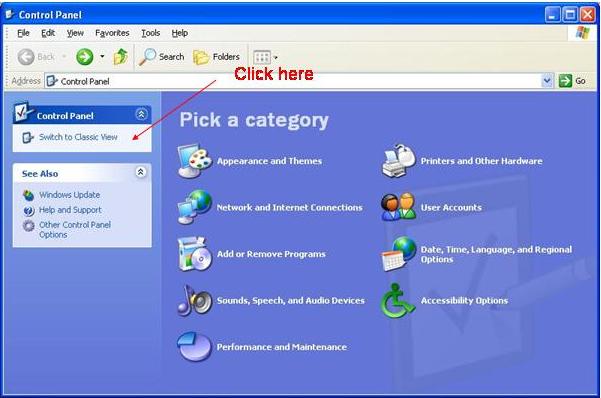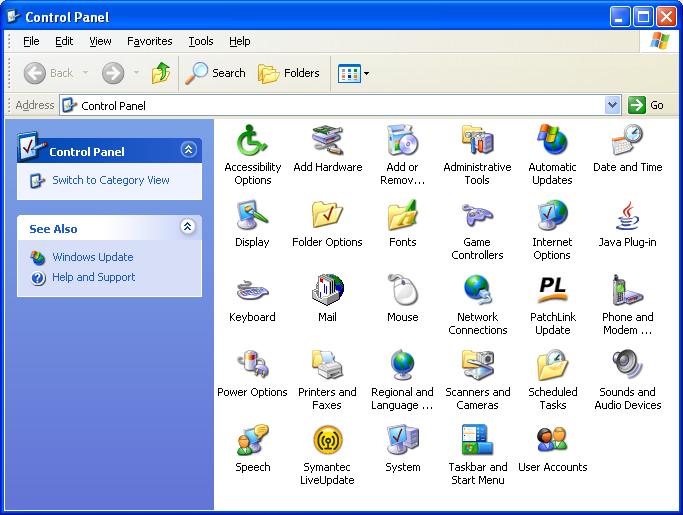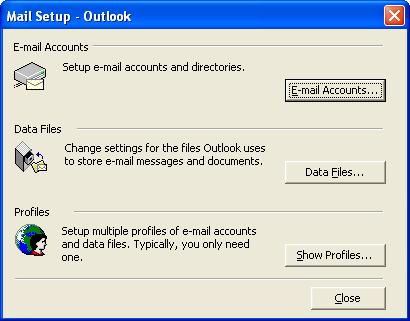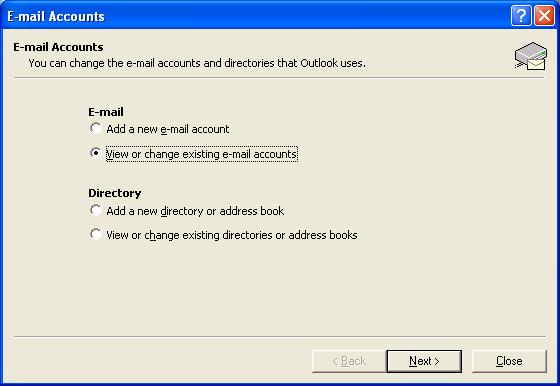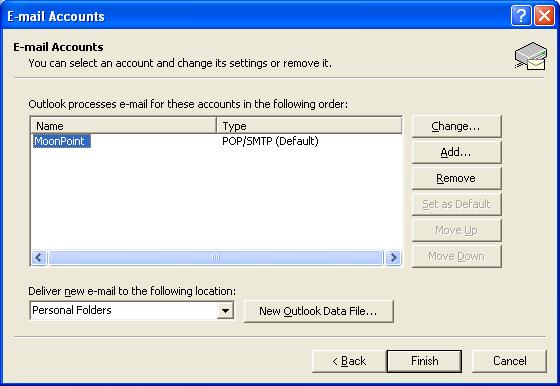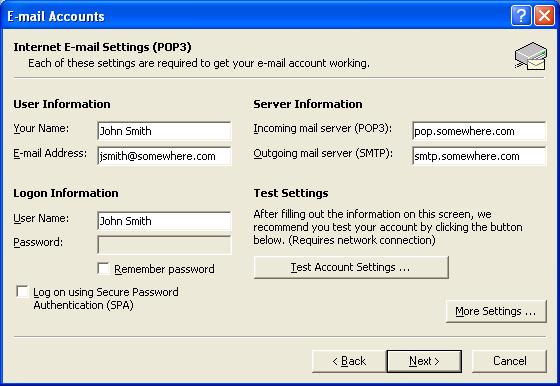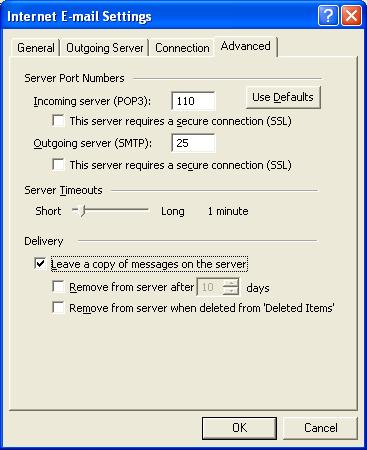Configure Outlook to Leave Email on the Server
If you are going on travel and need to be able to access email while
you are on travel, you may need to stop your desktop system from downloading
email from the server and deleting it.
Normally, Outlook will download email from a server and immediately delete it.
That behavior will pose a problem if you have the option of checking your email
through a web-based interface while you are on travel. Or it could pose
a problem if you will be checking your email using a laptop while you are
on travel, but the desktop system is also downloading email. If Outlook is
left open on your desktop system or has to be opened by
someone at your office while you are on travel, e.g. to check old email, by
default Outlook will download any new mail from the server and delete it from
the server.
To prevent Outlook from deleting email from the server when it downloads
that email, take the following steps:
- Click on Start.
- Select the Control Panel. If you don't see it when you click on
start, e.g. you are using Windows 2000 rather than XP, first select
Settings and then Control Panel.
- Then click on Mail. If you are using Windows XP and don't see the
Mail icon, then the Control Panel is probably configured in
"Category View". If it is you will see a window similar to the one shown
below and will need to click on "Switch to Classic View".
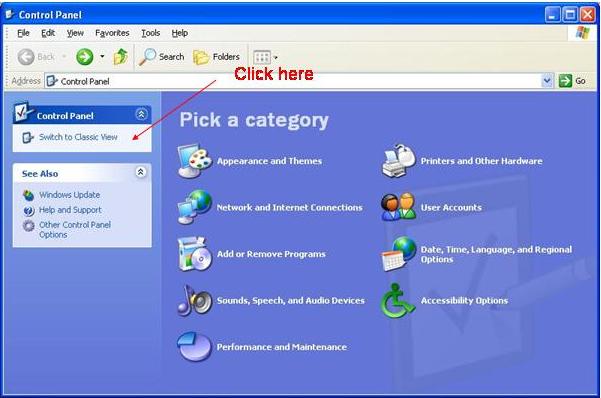
Once in "Classic View", you should see the Mail icon. Double-click
on it.
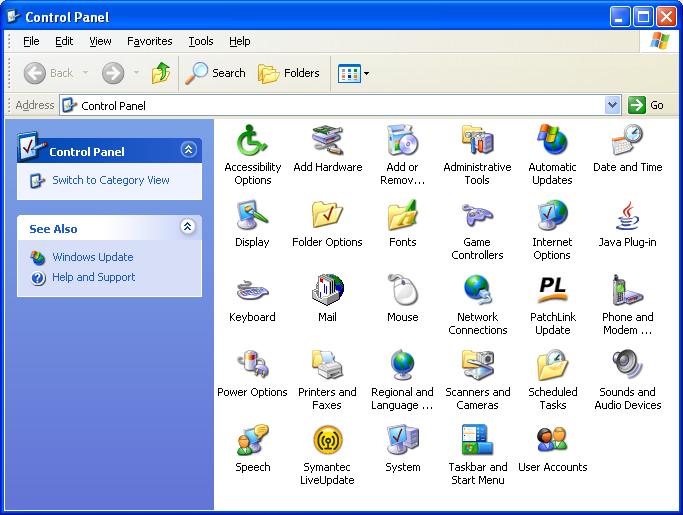
-
Click on the E-mail Accounts button on the Mail Setup window that
appears.
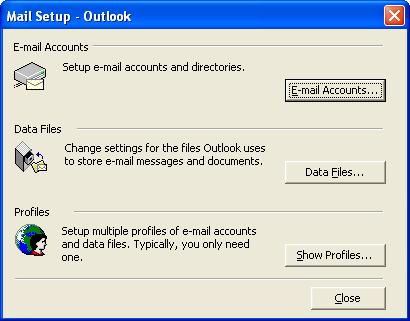
-
When the E-mail Accounts window opens, choose the option "View or change
existing e-mail accounts" and click on Next.
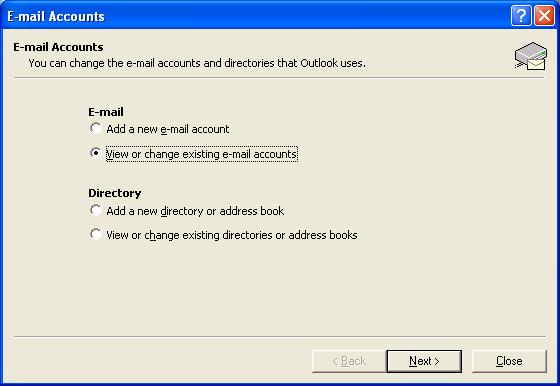
-
Then, if you have more than one email account, select the one you want
to modify, by clicking on it and then click on the Change button.
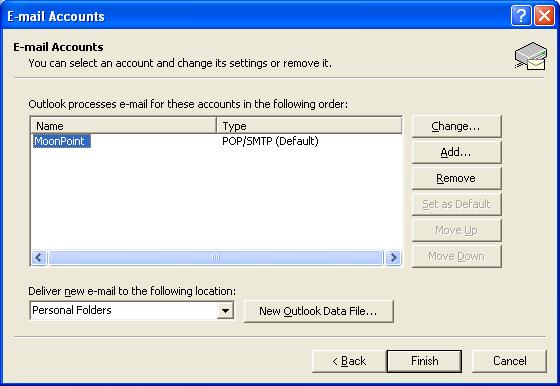
-
In the E-mail Accounts window that opens, click on the More Settings
button.
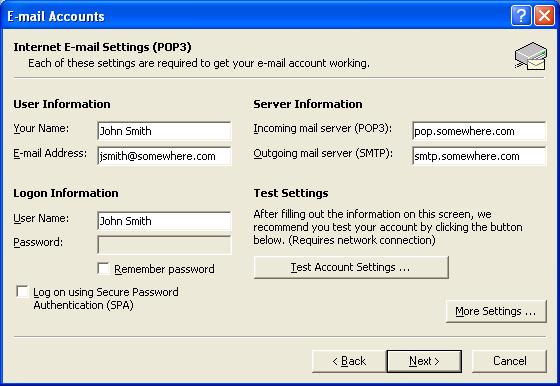
-
In the Internet E-mail Settings window that opens, click on the Advanced
tab. You will then see, under "Delivery", the option to check
"Leave a copy of messages on the server". Check that option. If you wish,
you can also check "Remove from server after" and specify the number of
days after which Outlook should delete any old messages from the server.
For instance, if you selected 7 days, when Outlook checks email on the server,
it would delete any messages older than 7 days, but leave any newer ones on
the server.
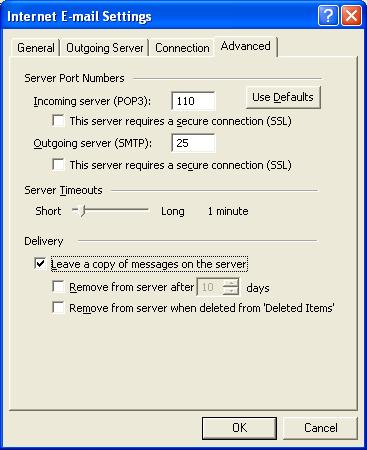
When you return from travel, you can go through the same procedure above, but
uncheck the "Leave a copy of messages on the server" option at the end. You
shouldn't leave the "Leave a copy of messages on the server option checked,
unless you've specified messages be removed after a certain number of days,
because your old email will continue to accumulate on the server as long as you
have an account on the server or until you've exhausted any quota you may have
on the server. If you exhaust the space allocated for your account on the mail
server, then you won't be able to get any new mail at that point and anyone
sending to you will get bounced email indicating you've exceeded your disk
qouta on the server.