

net stop "windows update" at a command
prompt. Note: you need to open an admin command prompt to do so, which
you can do by moving the mouse pointer to the lower, left-hand corner
of the screen, then right-clicking on the Start button when it
appears and choosing Command Prompt (Admin). But that will only
postpone the reboot, because Windows will later restart the service on
its own, even if you don't reboot. You can determine if it has restarted
by reissuing the command. You will see a message "The Windows Update
service is not started", if it isn't running.
C:\Windows\system32>net stop "windows update" The Windows Update service is stopping. The Windows Update service was stopped successfully. C:\Windows\system32>net stop "windows update" The Windows Update service is not started. More help is available by typing NET HELPMSG 3521.
You can pemanently disable the automatic restart by changing the
group policy for
the system by running gpedit.msc, which you can run by
issuing the command gpedit at a command prompt or by
right-clicking on the Start button, choosing Run and
then typing gpedit.msc and hitting Enter. When
the Local Group Policy Editor window opens, navigate to
Computer Configuration > Administrative Templates >
Windows Components > Windows Update.
In the right pane of the window, you will see "No auto-restart with logged on
users for scheduled automatic updates installations".
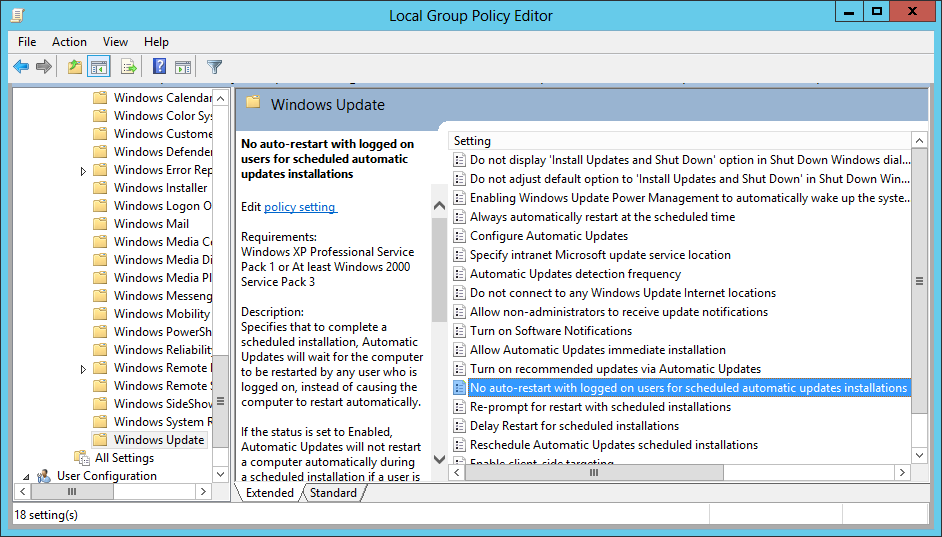
Double-click on that text. You will then see a window where you can change the setting from its default value of "Not Configured".
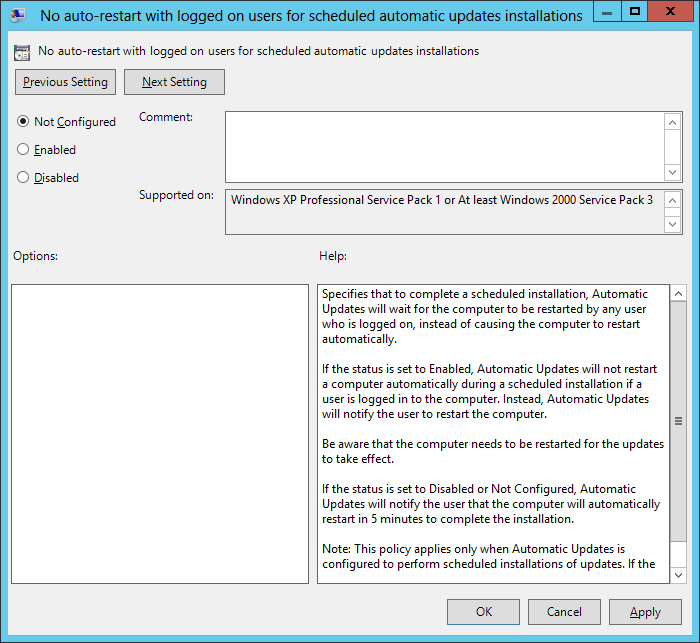
Change the setting to Enabled.
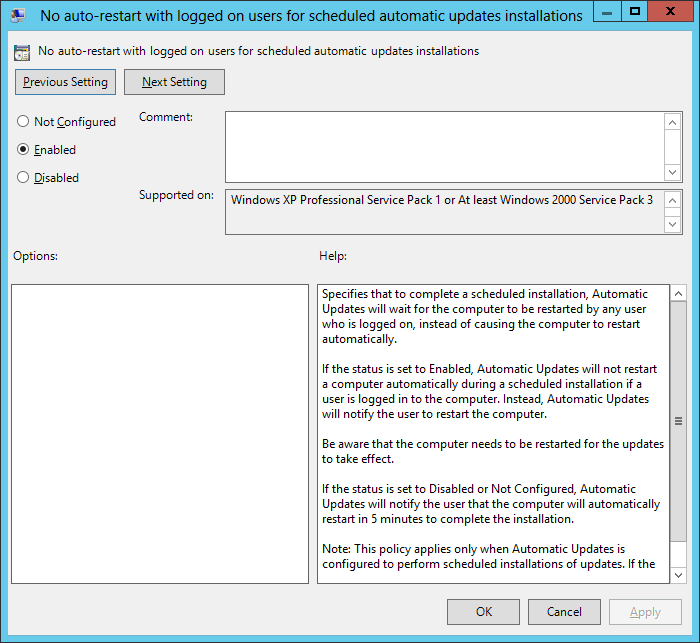
You will see the following help information displayed for the setting:
Specifies that to complete a scheduled installation, Automatic Updates will wait for the computer to be restarted by any user who is logged on, instead of causing the computer to restart automatically.
If the status is set to Enabled, Automatic Updates will not restart a computer automatically during a scheduled installation if a user is logged in to the computer. Instead, Automatic Updates will notify the user to restart the computer.
Be aware that the computer needs to be restarted for the updates to take effect.
If the status is set to Disabled or Not Configured, Automatic Updates will notify the user that the computer will automatically restart in 5 minutes to complete the installation.
Note: This policy applies only when Automatic Updates is configured to perform scheduled installations of updates. If the "Configure Automatic Updates" policy is disabled, this policy has no effect.
You can then click on Apply and OK. You will then see a Windows Update message stating "You need to restart your PC to finish installing important updates", if you lock the screen, but the system won't automatically reboot.
Note: you can use gpedit.msc to make the same change on
some other versions of Windows, such as "Professional" editions of Windows 7.
References:
Created: Monday April 20, 2015