

After you install hMailServer and reboot the system on which it was installed, you should see the system listening on the SMTP port.
C:\>netstat -a | find "smtp" TCP PC01:smtp PC01.example.com:0 LISTENING
Unless you opted not to have a Start Menu item created, you should find an hMailServer group in the Start Menu. Run hMailServer Administrator from within it. When it starts, you should be able to connect to localhost, i.e. the instance of hMailServer running on the system, by clicking on it to highlight it and then clicking on Connect.
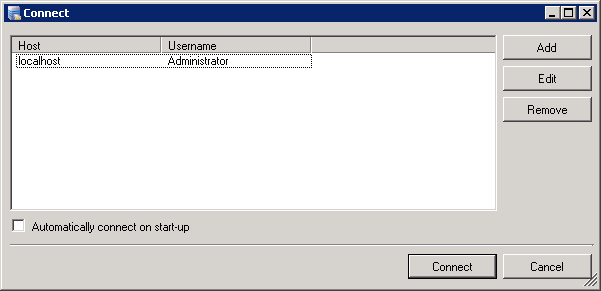
You will be prompted to enter the password you provided when you installed the software. After you enter the password, you will see the Welcome window where you can add a domain that will receive email.
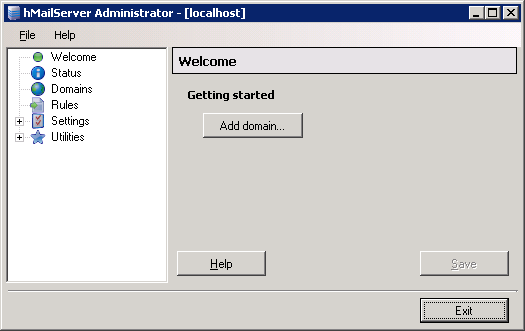
Click on the Add domain button, then type the domain name, e.g. example.com, in the Domain field. The Enabled checkbox should be checked.
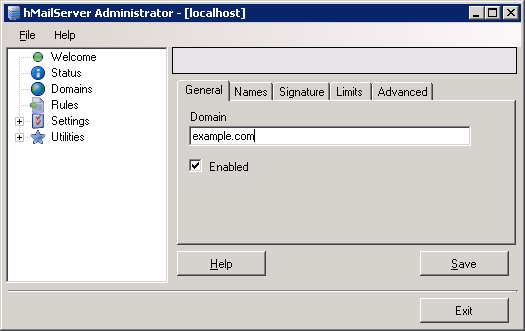
Click on the Save button. You will then see the domain name appear in the left-hand pane of the window with Accounts, Aliases and Distribution lists beneath it.
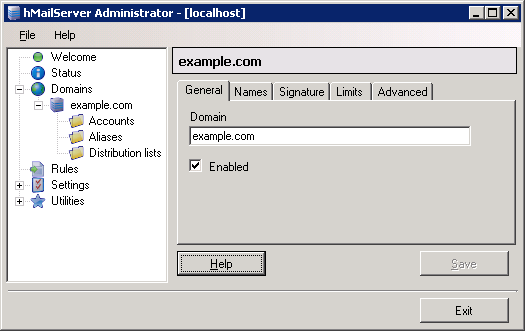
Click on Accounts and then the Add button.
In the Address field, type an email address you want to use
for the domain, e.g. jane, if you wanted to use
jane@example.com. Put the password to be used for
the account in the Password field. You should use a
strong password
that is not easily guessed. If you want to specify a
maximum size for that user's mailbox, you can set it here.
For ordinary user accounts, the administration level should
be left at User.
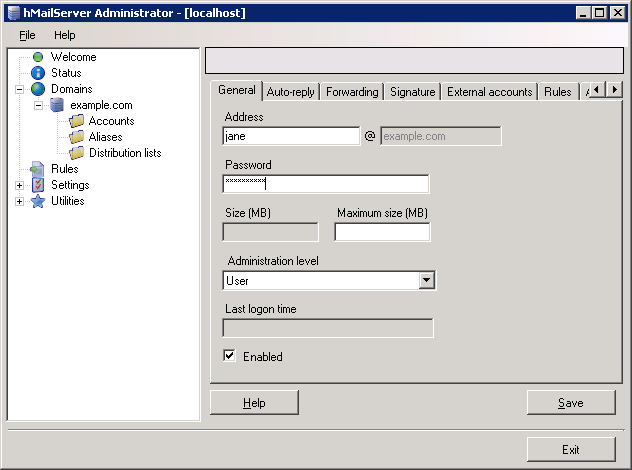
You can enter the first and last names for the user associated with this address by clicking on the Advanced tab.
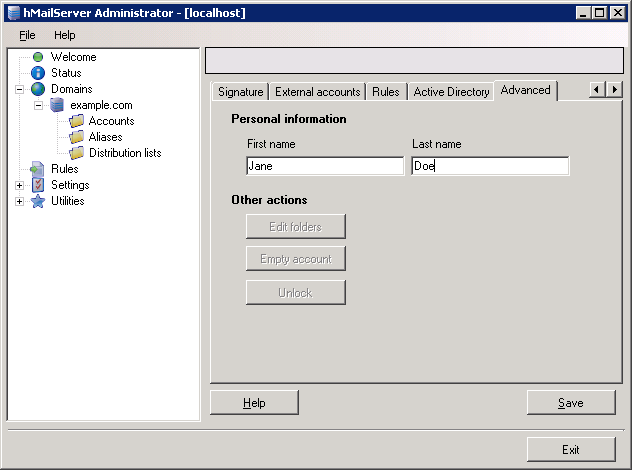
Click on the Save button to save the address.
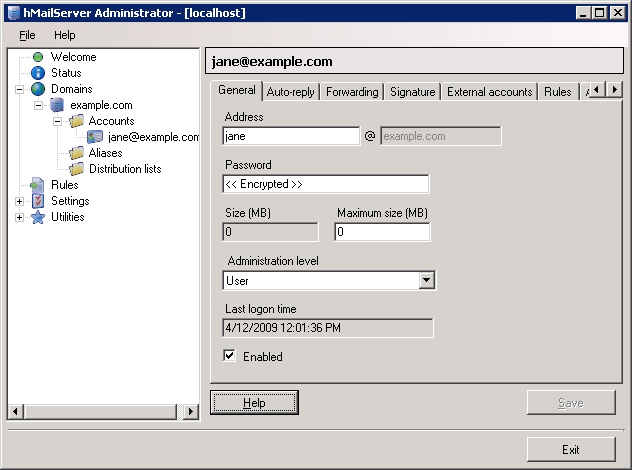
If you want to set up an "alias" for the address, e.g. if you would like email addressed to jdoe@example.com to go to the same mailbox as email addressed to jane@example.com, click on Aliases and then Add. In the "redirect from" field, you would put "jdoe". In the "to" field, you would put "jane". The Enabled checkbox should be checked.
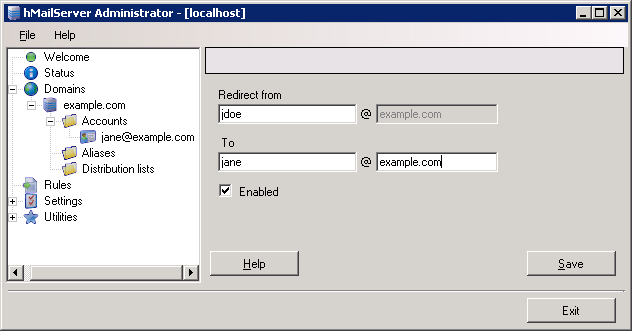
Click on the Save button.
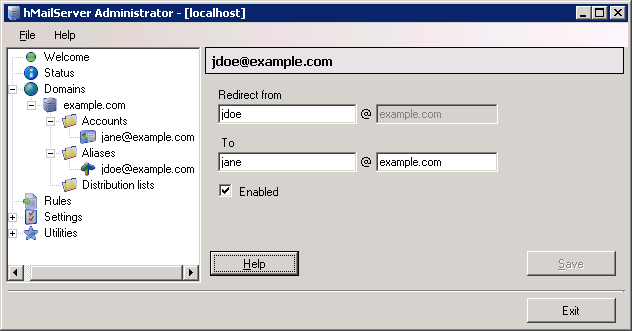
If you've created several accounts and you would like some email
messages to go to multiple people, e.g., you would like email addressed
to sales@example.com to go to both jane@example.com and jill@example.com,
click on Distribution lists. In the Address field, put
sales You can specify one of three modes for the distribution
list.
For this example, I will presume that the list will be public.
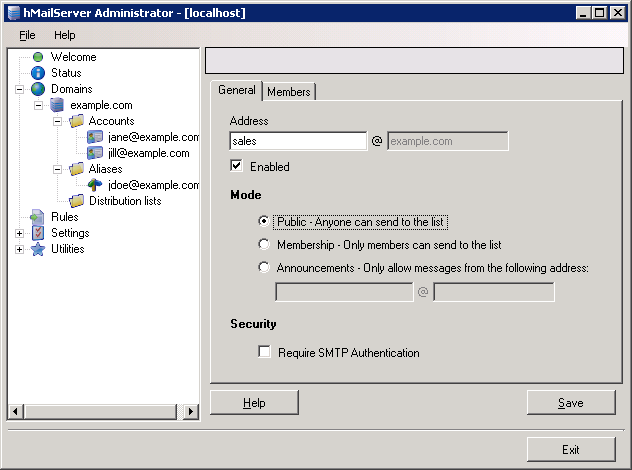
Click on Save. Then click on the Members tab. Click on the Add button to add members to the disribution list.
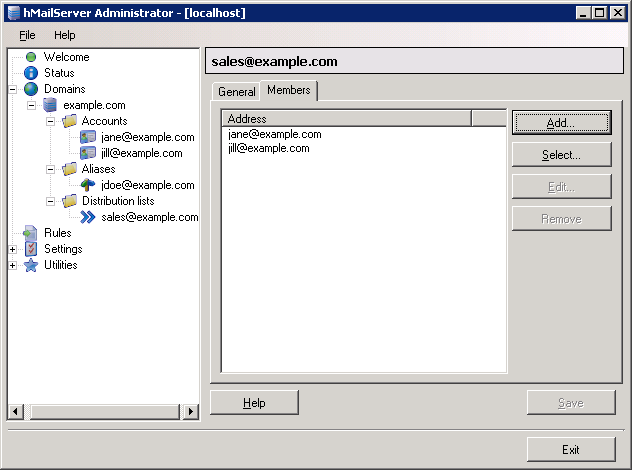
You need to specify the local host name to be used by the server when it is sending or receiving email. For an email server to work properly, it needs to know its public name on the Internet. This is normally something like mail.example.com. Since there is no good way for software to automatically detect the public host name of the computer where it is running, you need to tell hMailServer what public hostname to use. While it's possible to run hMailServer without telling it its public hostname, some email servers will reject email from your email server if you don't specify it.
To do specify the local host name, click on the "+" to the left of
Settings, the "+" to the left of Protocols to expand the
list beneath it, then SMTP. Within the STMP window,
click on the Delivery of e-mail tab. In the Local host name
field, place the name to be used by the server, e.g. mail.example.com
, if any email addressed to some address, e.g. jane@example.com should
be handled by mail.example.com. I.e. this should be a
MX record
configured for the domain in
DNS.
You can get this from a command line on a Microsoft Windows system using
the nslookup command.
C:\> nslookup -querytype=mx example.com *** Can't find server name for address 192.168.0.5: Non-existent domain Server: UnKnown Address: 192.168.0.5 Non-authoritative answer: example.com MX preference = 50, mail exchanger = mail.example.com mail.example.com internet address = 10.10.0.22
The name for the mail exchanger, if one has been defined in the DNS
records will appear after mail exchanger = , e.g.
mail exchanger = mail.example.com in this example.
If you install hMailServer on a system to handle email for a domain, e.g. example.com, you will be able to send mail out through the system, but you won't receive any email addressed to addresses in the domain, e.g. jane@example.com, unless there is an MX record in the DNS for the domain that tells other mail servers that email addressed to someone at example.com should be sent to the IP address of your hMailServer email server or, if there is no MX record in the DNS servers authoritative for example.com, that the IP address for example.com matches the IP address for your system running hMailServer.
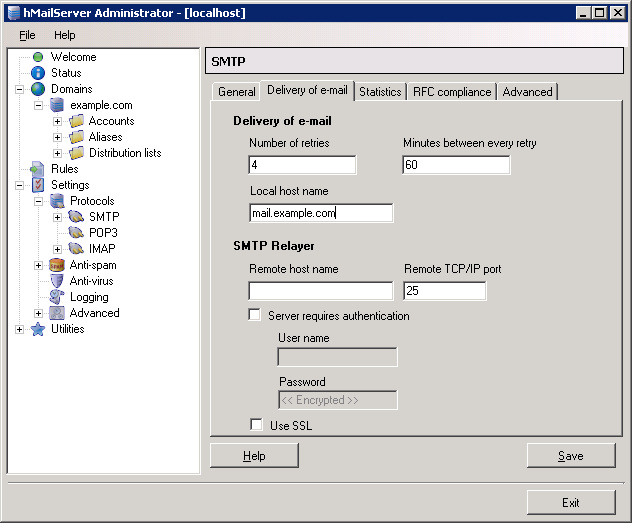
Click on the Save button.
Note: if you don't take the above step, you will see the error below listed when you click on Status to check the status of the server.
ID: W001
Severity: High
Description: You haven't specified the public host name for this computer in
the SMTP settings.
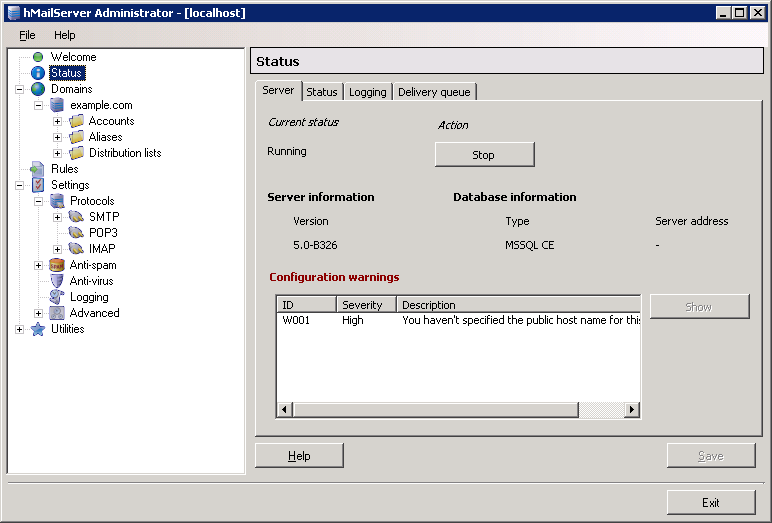
When you set the value for the local host name, if you telnet to port 25 on the server, you will see it listed in the banner returned by the server.
C:\>telnet 127.0.0.1 25 220 mail.example.com ESMTP EHLO test 250-hmailserver 250-SIZE 20480000 250 AUTH LOGIN QUIT 221 goodbye Connection to host lost. C:\>
To prevent spammers from sending spam through the hMailServer email server, by
default, the server requires SMTP authentication, i.e. unless email
is being sent to a defined email address on the server, e.g. one
you've created, such as jane@example.com, the server will require a username
and password before allowing the email message to be sent through the server.
In the example above, when I connected to the SMTP port, port 25, by
telnet and issued an EHLO
command, the hMailServer software responded with AUTH LOGIN. That
indicates that the only mechanism it supports by default for SMTP
authentication when an email client connects is the LOGIN method.
You also have the option of enabling support for the PLAIN
authentication method. I.e, you can configure the software to accept a
username and password sent as plaintext, i.e. unencrypted text. To turn on that
option, take the following steps within hMailServer Administrator:
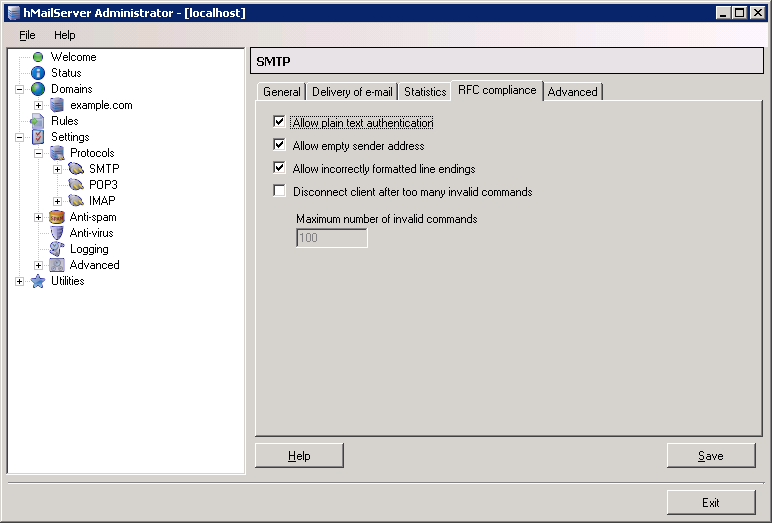
If you then connect to port 25 on the server and issue an ehlo
command, you should see PLAIN listed as an authentication option
as well as LOGIN.
C:\>telnet 127.0.0.1 25 220 mail.example.com ESMTP ehlo test 250-hmailserver 250-SIZE 20480000 250 AUTH LOGIN PLAIN quit 221 goodbye Connection to host lost.
Unfortunately, there are some email clients that don't support those two authentication methods. For instance, Eudora 4.2.2 doesn't support either of those authentication menthods. It uses CRAM-MD5 as the default authentication method (see Eudora and SMTP AUTH).
For such cases, you can allow "relaying" for specific IP addresses. E.g., you can configure hMailServer to allow users on your Local Area Network (LAN) to be allowed to send email throgh the server without authenticating themselves, i.e. without providing a username and password to send email. In this case, you are relying on the sending system's IP address as an authentication method. To do so, take the following steps in hMailServer Administrator:
LAN.priority value for the
the IP range. You can specify a value between 0 and 1000. A
higher value means higher priority. If hMailServer matches two IP ranges, the
IP range with the highest priority will be used. For example, if a client is
matching one IP range with priority 5, and one IP range with priority 10,
hMailServer will use the IP range with priority 10. If a client is matching two
IP ranges with the same priority, the choice hMailServer will make is
undefined.
For this example, I'll set a priority of 20. The priority
for Internet is 10, so you must make it higher than that value or
the rules for the Internet range will be applied, since that range
is 0.0.0.0 to 255.255.255.255, i.e. all possible IP addresses. If you made
the value the same, i.e. 10, the rules for the Internet range could
still be applied.
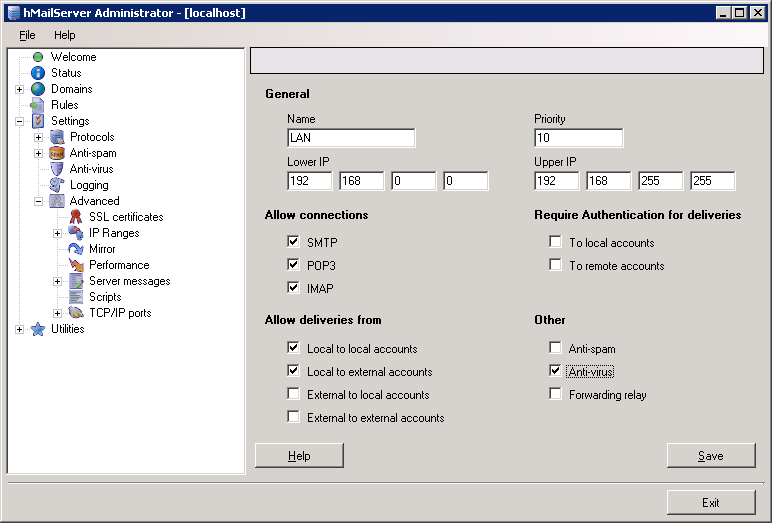
To reduce the amount of spam flowing into users' inboxes, I would recommend enabling use of DNS Blacklists (DNSBLs) in hMailServer. hMailServer comes preconfigured to use two such lists, the ZEN list, zen.spamhaus.org, and the SpamCop Blocking List (SCBL), bl.spamcop.net. But use of those two blacklists is disabled by default. To enable their use, look at DNS blacklists beneath Settings, Anti-spam. Click on each entry in turn and then click on the Edit button to enable it. Check the Enabled checkbox for each entry, then click on the Save button to enable that entry.
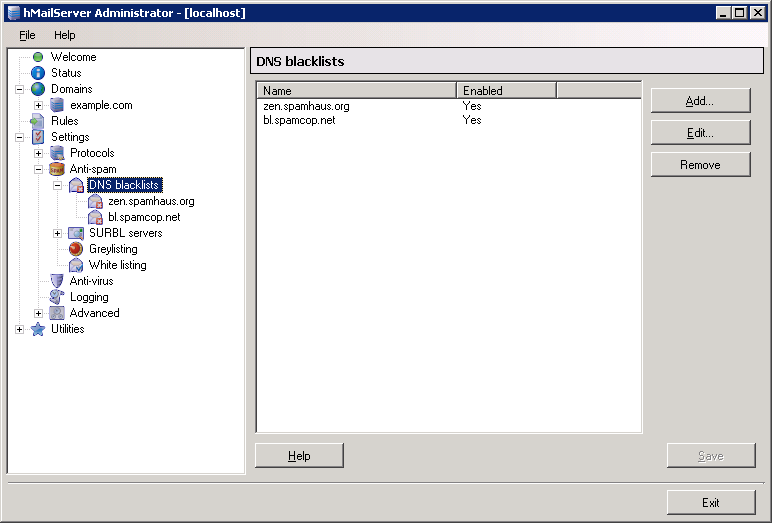
You may want to enable logging so that hMailServer generates logs you can use for troubleshooting or just to get an idea of the amount of email traffic the server is handling. To do so, expand Settings and click on Logging. By default hMailServer doesn't have any log options enabled. Check the Enabled checkbox and select the types of logs you wish to be generated. For an explanation of the various log types, see Logging. The options are as follows:
Application
SMTP
POP3
IMAP
TCP/IP
Debug
AWStats
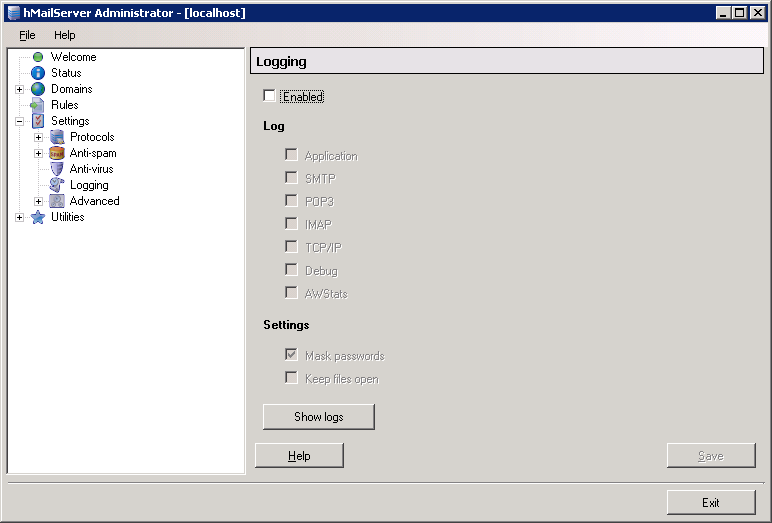
I enable all logging options, except Debug. The Debug messages log contains low level messages. Debug logging should only be turned on when troubleshooting.
The Mask Passwords option substitutes 3 asterisks in any log file where a password might otherwise be logged. Click on Save to start logging.
The Keep files open setting lets you specify whether hMailServer should keep log files open inbetween writes. The default log writing behavior in hMailServer is that whenever hMailServer should append something to a log file, the file is open, written to and after that closed. This means that any data hMailServer writes to the file is flushed immediately. If there are a lot of small writes to the log files, this may be bad for performance.
If you configure hMailServer to keep log files open, Windows will buffer data being sent to the log file. This may dramatically improve log file performance. The downside is that the log files can not be deleted while they are open. When hMailServer has finished writing to a log file (in the case of the normal log files, this happens at midnight when a new file name is generated), hMailServer will close the file and the file can be deleted.
You can view the logs by clicking on the Show logs button.
To complete configuration of hMailServer, add additional accounts, aliases, and any distribution lists. If there is firewall software running on the system or a firewall in front of the system, make sure that connectivity to TCP ports 25 (SMTP) and 110 (POP3) and/or 143 (IMAP) are allowed to the system and you should be set to have the system handle email for the domain. You can also add additional domains and accounts, aliases, and distribution lists for those additional domains, if you wish.
If you need further information on configuring hMailServer, see the on-line documentation at the developer's website at hMailServer Documentation
References: