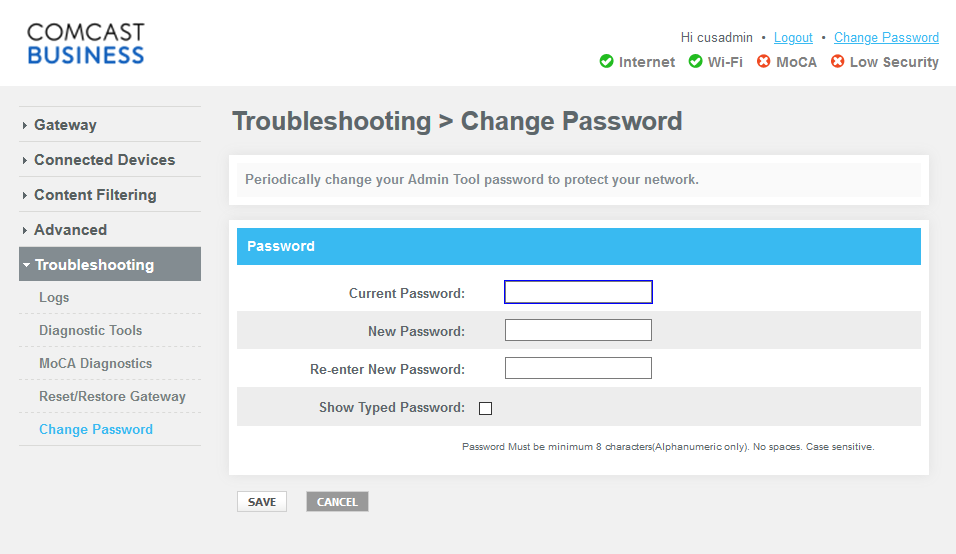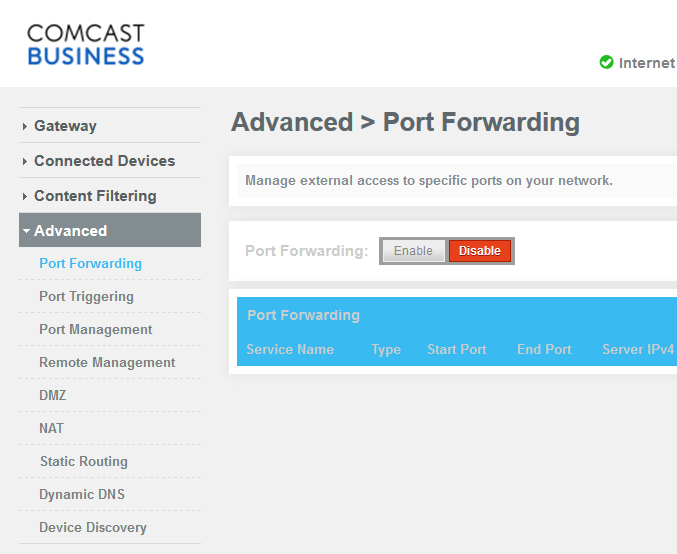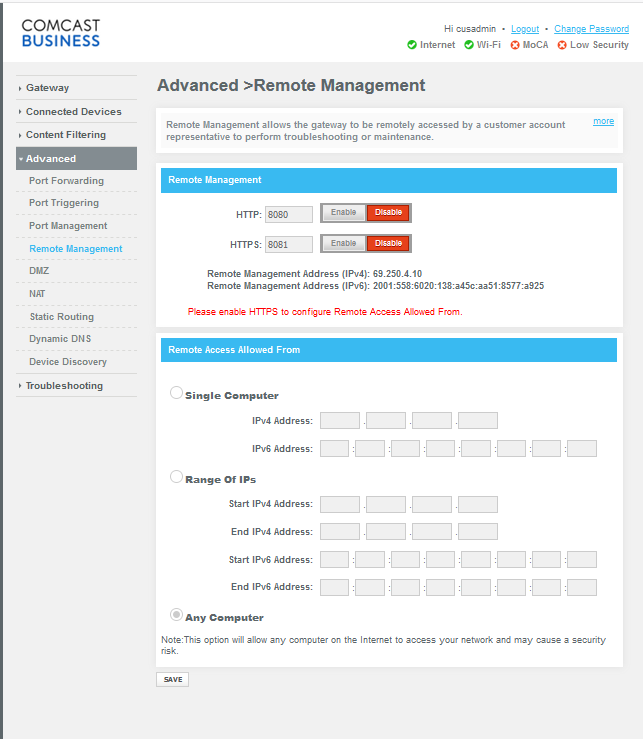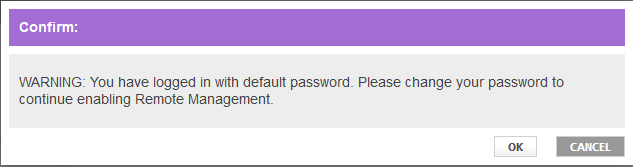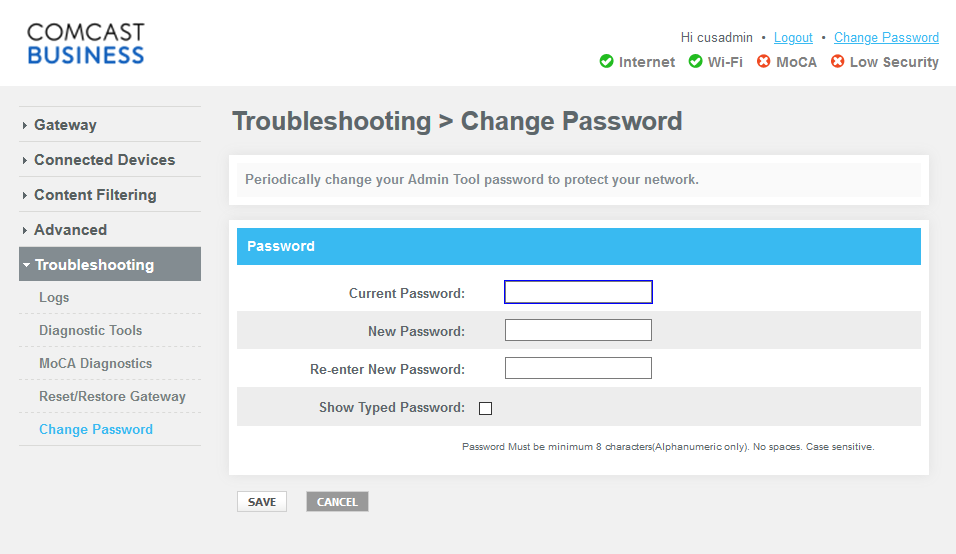Remote Management of a Comcast Business Router

If you have a Comcast Business Router and wish to allow it to be managed
from a remote location, you can take the following steps, which apply to
a Cisco model number DPC3941B router (the model number is on the bottom of
the router).
-
After logging into the router, click on Advanced in the selection
list at the left side of the main window.
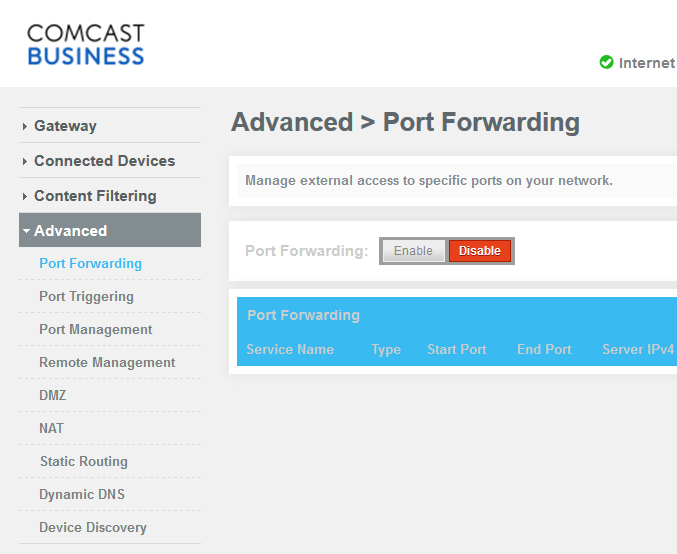
-
Click on Remote Management.
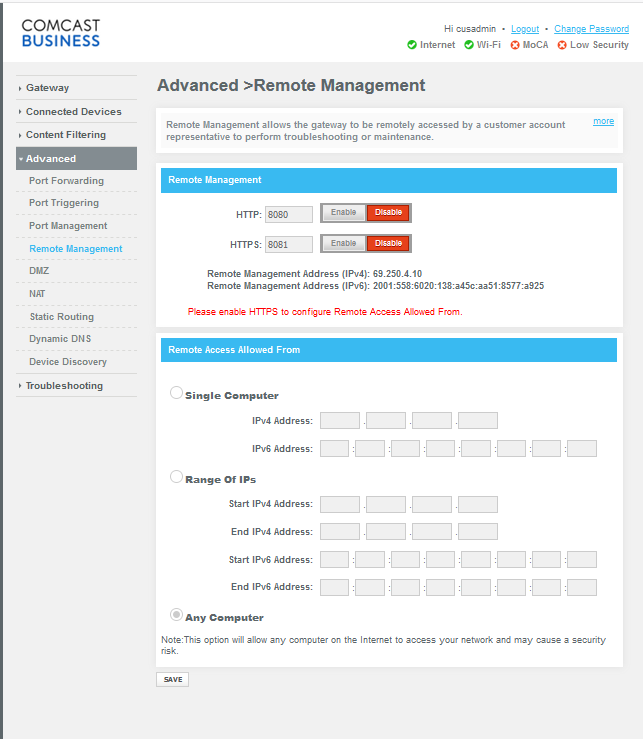
-
Under "Remote Management," you can select which ports will be used for
remote management of the router. By default, HTTP access will be allowed on
port 8080 and HTTPS access on port 8181, if you click on the Enable
button for either of those remote management options. If your router was
at address example.myisp.com, you could access your Comcast Business router
via http://example.myisp.com:8080 or https://example.myisp.com:8181, if you
enabled both options. Note, however, that if you use the HTTP option, it
may be possible for others to observe the username and password you are
using to log into the router by
"sniffing" network
traffic, so you may not want to enable HTTP access. If you
don't know the fully qualified domain name assigned to the
outside interface of your router, you can go to a site such as www.whatismyip.com from a system
connected to the router to determine the public IP address assigned
to the outside interface, i.e., the one facing the Internet Service
Provider (ISP). If the address was 192.168.10.150, for instance,
you could then use https://192.168.10.150:8181 to manage the router
remotely from whatever IP address or addresses you allowed to remotely
manage the router. If you enable one of the ports for remote access,
you will be asked to confirm that you wish to do so with the message
"WARNING: Enabling Remote Management will expose your Gateway GUI to
Internet. Your Gateway will only be protected by your logon password.
Are you sure you want to continue?" Click on the OK button to allow
access on the selected port.
-
Under "Remote Access Allowed From," you can then provide a single IP address
or range of IP addresses from which to allow remote management of the router.
-
After you have configured the remote access options, click on the
Save button at the bottom of the Remote Management window.
Note: If you haven't changed the default password prior to enabling
remote management, you will see a warning that "You have logged in
with default password. Please change your password to continue enabling
Remote Management" so you should change the default password prior to
enabling remote management of the router.
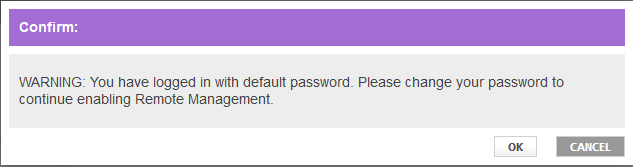
To change the default password, click on Troubleshooting on
the left side of the window to access a Change Password
option.