

To connect to an available wireless network from a Mac OS X laptop, take the following steps:
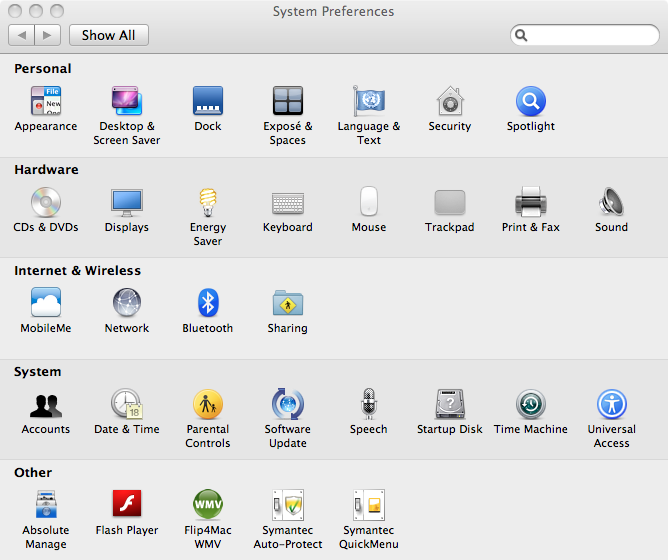
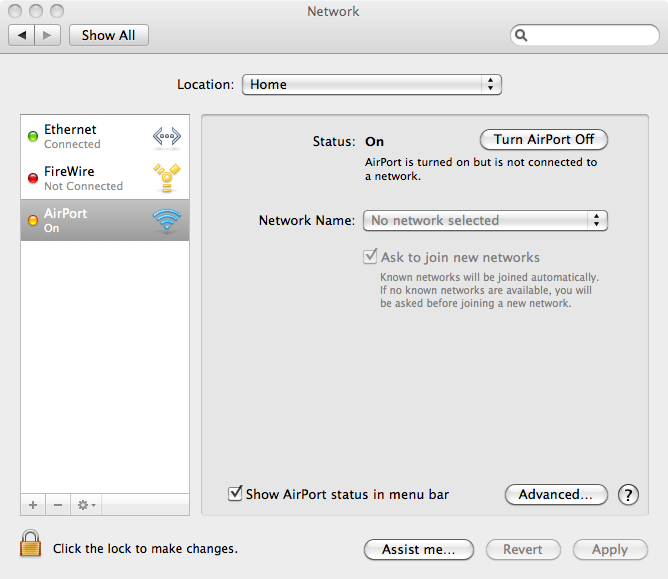
E.g., suppose the network SSID for the wireless network to which you wish to connect is "linksys". With it selected, you should see the AirPort status change to "Connected", once the Mac has established a connection to that wireless network, if that wireless network isn't protected by a security key, which is akin to a password..
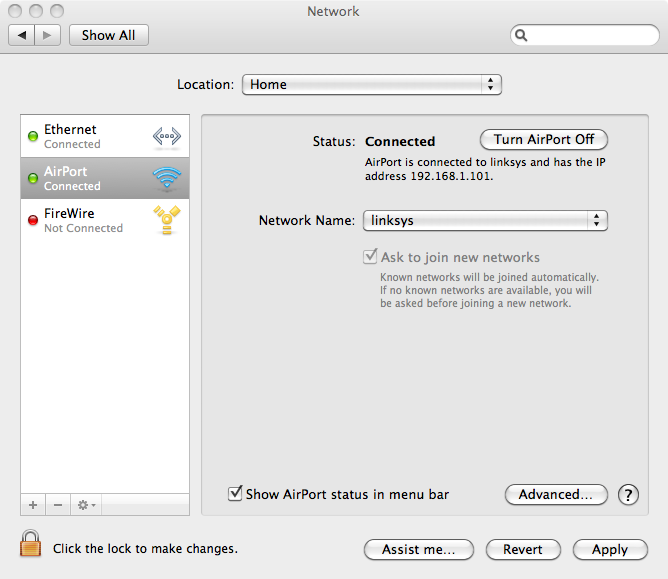
If the network is a secured network, indicated by a padlock icon next to it, you will be prompted to provide the key/password to access the network.
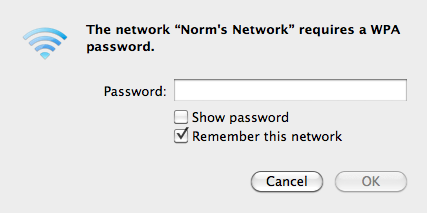
Type that key/password in the password field and click on OK. If you expect to connect to that network again in the future and want your system to remember the key/password, leave "Remember this network" checked. Within a few moments, you should see the AirPort status change to "Connected".
Created: February 7, 2012