

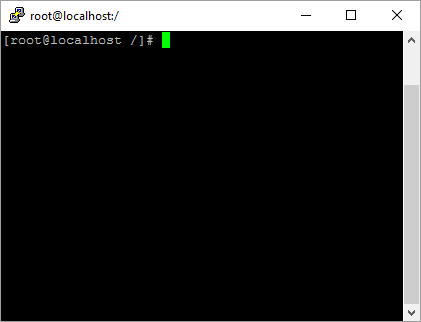
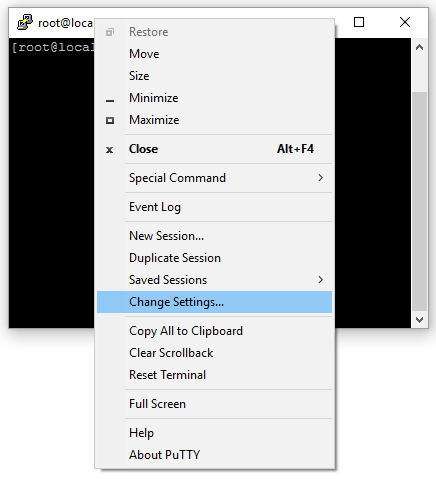
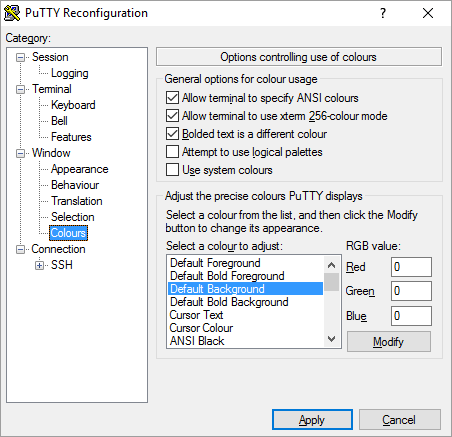
#F5ECCE. I can then
scroll down the page and put that value in the HTML Color Picker "Insert
your color code" field. It will then be translated to RGB and HSV (hue,
saturation, and value) values, i.e., F5ECCE is translated to
the following:
| R: | 245 | H: | 46 |
| R: | 236 | H: | 16 |
| R: | 206 | H: | 96 |
So I can put 245 in the red field, 236 in the green field, and 206 as the value for the blue field.
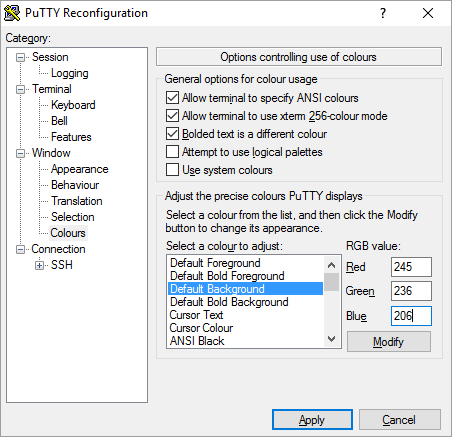
Alternatively, you can also click on Modify to see a color chart that will also show you the color associated with any RGB values that have been selected. Or you can pick the color you want from the color chart.
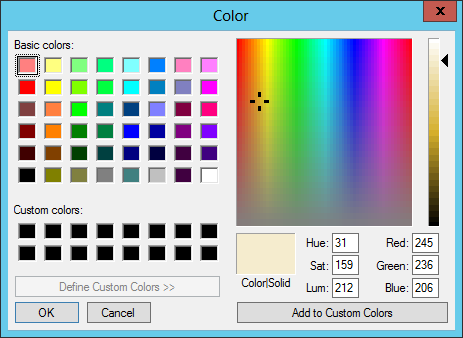
If you aren't changing the value for an open session, you won't see an Apply button, but if you are changing the value for an open session, if you then click on Apply, the background color for the PuTTY session will be changed to the new color.
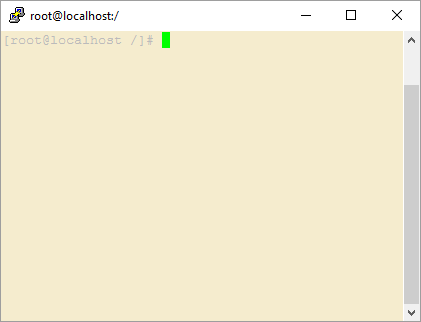
You may also want to change the default color for text, e.g., in the example above the text seems hard to distinguish on the tan background. I can go through the same process to change the default foreground color, which has a component value of 187 for each of the RGB values, to black by changing each of the values to 0 (for white you would use a value of 255 for each), which makes the display much more readable.
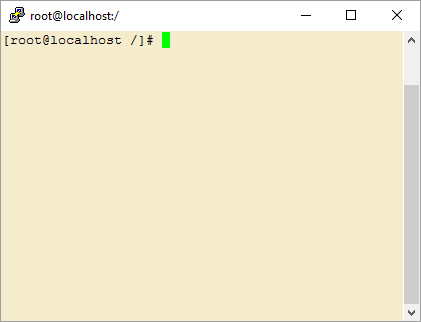
If I want to save the settings so that they are the default settings for connection to this particular server, I can right-click on the title bar at the top of the PuTTY window, then select Change Settings, then click on Session in the PuTTY Reconfiguration widnow, then click on the Save button to save the values only for that server so that the next time you load and open its configuration you will have the colors you selected.
Created: February 7, 2016