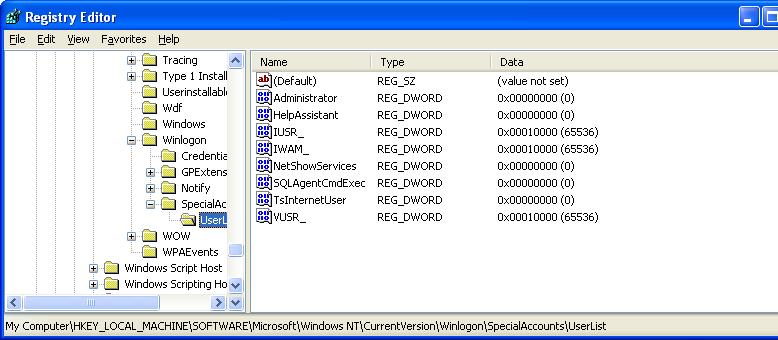Hiding an Account from the Welcome Screen
A Windows XP system that isn't part of a domain shows available
accounts on its welcome screen which you see at system startup. On the left side
of the screen, you see "To begin, click your user name". On the right side of
the screen you see the available accounts with a picture next to
them. There may be cases where you don't want an account to appear
on the welcome screen. For instance, I normally create an administrator
account for myself on systems I manage, but there's no need for the
user to see that account, so I make it a "hidden" account. I can still
log into the account, but it isn't shown on the list of accounts
displayed on the welcome screen. If an account is "hidden" you can
hit Ctrl-Alt-Del twice in succession to get a window where you can
put in the userid and password for the hidden account. Make sure
you are hitting all 3 keys at the same time to bring up the window.
You need to edit the registry to make an account a "hidden" account.
The registry change is quite simple, but as always when editing the
registry, you need to be careful, since mistakes in editing the
registry can render a system unbootable. To make the needed registry
change for the account, take the following steps:
- Click on Start.
- Click on Run.
- Type regedit and hit enter, which will open the regedit
program.
- Navigate to
HKEY_LOCAL_MACHINE\Software\Microsoft\Windows NT\CurrentVersion\Winlogon\SpecialAccounts\Userlist.
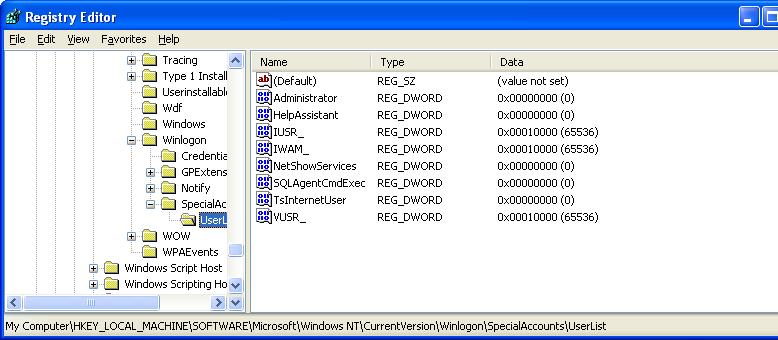
-
Right-click on the UserList folder label on the left side of the window
and select New and then DWORD value. Note: You can expand a folder
that has a plus sign to the left of it by clicking on the plus sign or
double-clicking on the folder name.
-
You'll see the new entry in the right pane of the window, rename this value,
which by default will be labelled "New Value #1", to the name of the user
account you want hidden. It should be exactly how it is listed on the welcome
screen you see when the system starts. Leave the value at 0.

- You can then close the registry editor by clicking on File then
Exit.
-
Now when you logoff, you shouldn't see the hidden account on the welcome
screen. If you still see it, reboot. You can still log into the account
by hitting the Ctrl, Alt, and Del keys simultaneously twice in succession.
One note of warning, make sure that at least one account remains unhidden.
If you hide all of the accounts that would appear on the welcome screen,
you may find the PC rebooting continually. If that happens, boot into
Safe mode. You can do so by hitting the F8 key as the system starts. Be
sure to do it before you see the Windows screen, i.e. start hitting F8
after the BIOS or manufacturer's splash screen appears. When the system
boots into safe mode, run F8 again and either delete the registry entry
you created or change its value from 0 to 1.
If you ever want to unhide the account for any reason, e.g. perhaps to
change the password for the account, all you have
to do is delete the registry key or change its value to 1.
References:
-
Tip #229 - Hidden User Account