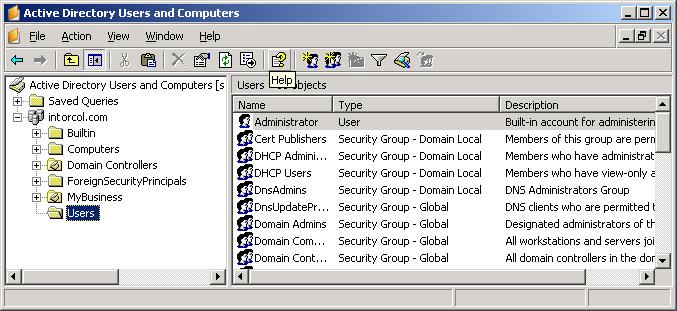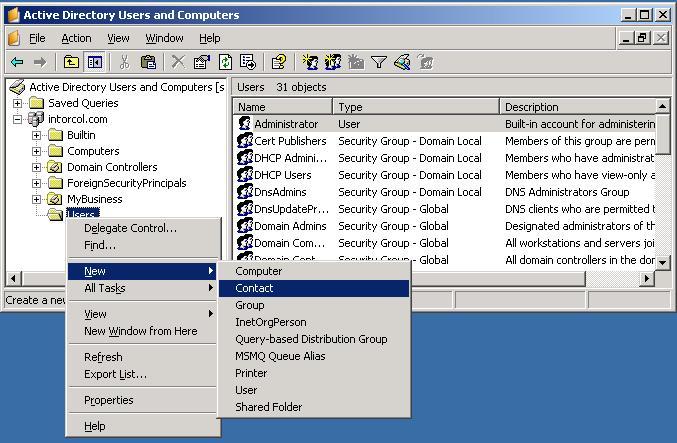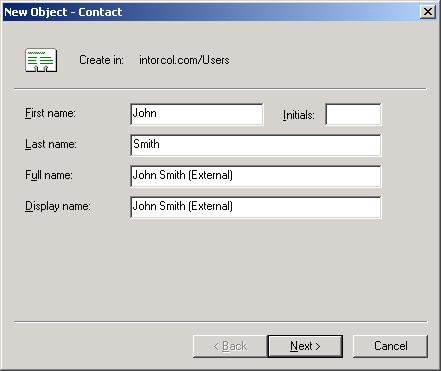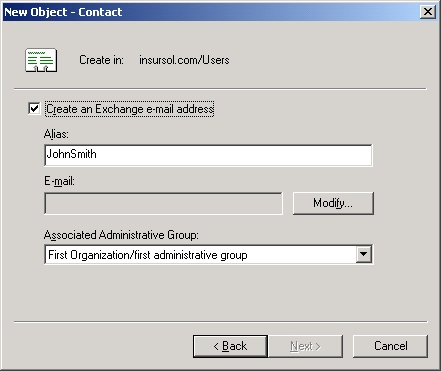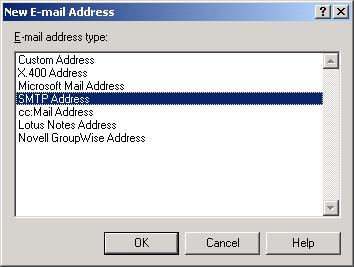Forwarding an Exchange User's Email to an External Address
If you wish to forward a Microsoft Exchange user's email to an external
email address, you can take the following steps on the Exchange server.
-
Click on Start, then All Programs, then Microsoft
Exchange, then select Active Directory Users and Computers.
-
Locate the appropriate domain, e.g. intorcol.com in the example shown, then
click on the "+" sign to the left of that domain name to expand it.
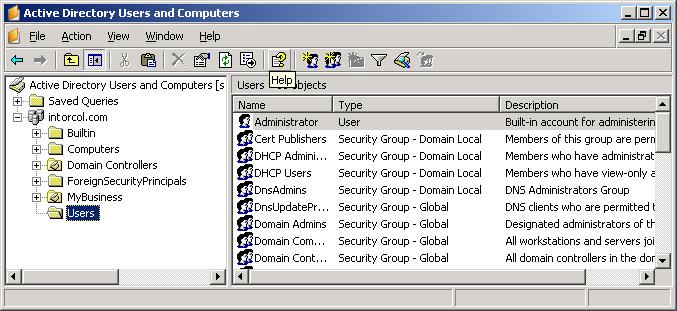
-
Then, underneath the domain name, you will see Users.
Right-click on Users and select
New, then Contact.
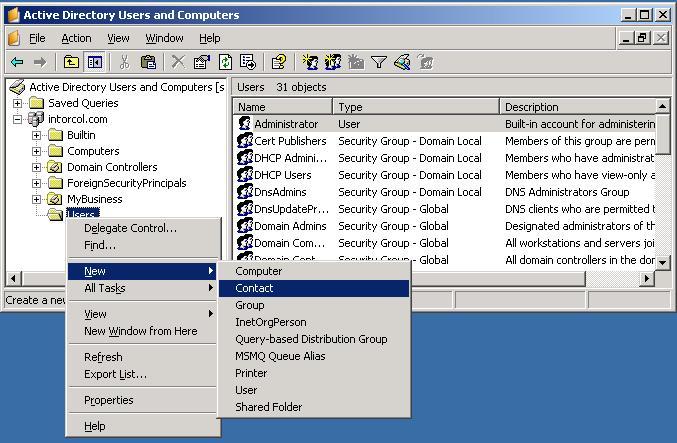
-
In the New Object - Contact window that appears, fill in the
name fields. You may wish to include references in the full name
and display name fields to the fact that this is an external account.
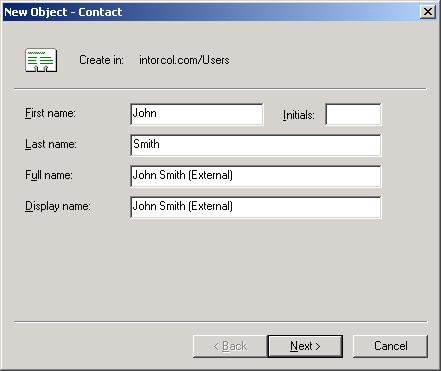
-
Click on Next, which will lead to another New Object - Contact
window where you can specify the email address.
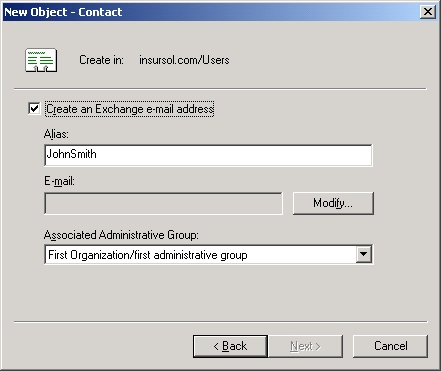
-
Click on the Modify button and then select the type of email
address you will use. This will normally be SMTP Address for
an Internet email address, such as johnsmith@yahoo.com, etc.
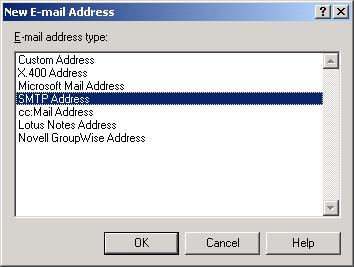
- Click on OK
- Type the user's external email address then click on OK
-
Click on Next to accept the email address you provided.
-
Then click on the Finish button to finish creating the
new contact.
Once you've created an entry for the external address that will receive
the forwarded email, you need to configure the user's account so that
any email sent to it goes to the forwarding address, instead.
Within Active Directory Users and Computers, which is
under Start, All Programs, Administrative
Tools, take the following steps
- Under the domain name, double-click on Users.
- Right-click on the user account for which you wish to set up
forwarding to an external address and select Properties.
- Click on the Exchange General tab.
- Click on the Delivery Options button.
- Click the Forward to option under Forwarding address.
- Click on the Modify button.
- In the Enter the object name to select field, type the external
account name you set up earlier, e.g.
John Smith (external).
- Click on the Check Names button to check that you've correctly
entered the object name. You should see it underlined when you click on
the Check Names button, indicating it has been found.
- Click on OK.
- Click on OK again to close the Delivery Options window.
- Click on OK again to close the account's Properties
window.
If you ever need to change the email address for the object you set up
that points to the external address, e.g. you need to change the email
address to which "John Smith (External)" points, follow the procedure below
after opening Active Directory Users and Computers.
- Select Action from the menu at the top of the window.
- Select Find.
- Leave Users, Contacts, and Groups selected in the
Find field. Make sure the domain name or "Entire Directory"
is listed in the In field and put the name you used for the external
address in the Name field, e.g.
John Smith (External).
- Click on Find Now.
- When the object is found, double-click on it to open a
Properties window. Though, you will see the old email address
listed in the E-mail field don't change the address in that
field. Doing so, would just add a second email address to the entry.
- Click on the E-mail Addresses tab.
- Under E-mail addresses, click on the old SMTP address to
highlight it.
- Click on the Edit button.
- Put the new email address in the E-mail address field.
- Click on OK.
- Click on the OK button again to close the Properties
window.
- Close the Find Users, Contacts, and Groups window.
References
-
Forwarding Mail to an External Recipient
By Mark Fugatt
April 30, 2004