

The following steps can be used to view the service configuration for elogd on a Windows system:
elogd entry.
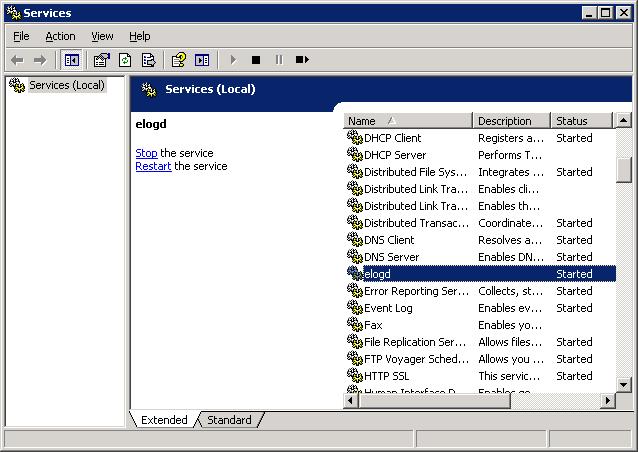
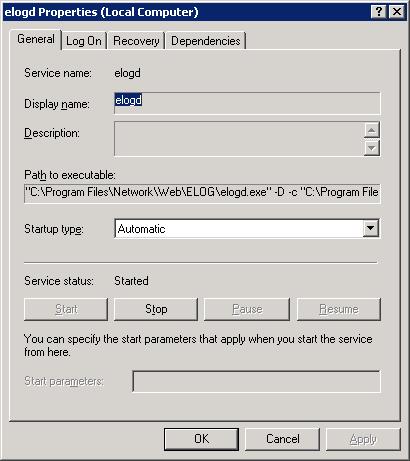
path to executable field you will see the following:"C:\Program Files\ELOG\elogd.exe" -D -c
"C:\Program Files\ELOG\elogd.cfg"C:\Program Files\ELOG\elogd.cfg in the example above.
The value for the executable path for elogd is stored in the registry at
HKEY_LOCAL_MACHINE\SYSTEM\CurrentControlSet\Services\elogd.
To change the port used by ELOG, you can edit the elogd.cfg
configuration file. At the top of the file, you should see the following
lines:
[global]
port = 8080Change the value of port from 8080 to whatever port you wish
to use, e.g. 8090. You then need to restart the elogd service, which you
can do by taking the steps given above to see the properties of the service.
Right-click on the entry for elogd in the Services list and pick
Restart.
You can verify that elogd is now listening on the newly designated port
by using the netstat -ano command. Using the -o
option for the command shows the process ID (PID) that is listening on the port.
The PID is the number at the very end of the output line. You can
then use the tasklist /fi command to display the process
associated with the PID. The /fi allows you to filter the output
of the tasklist command to show only the entries in which you
are interested.
C:\>netstat -ano | find "8090" TCP 0.0.0.0:8090 0.0.0.0:0 LISTENING 11544 C:\>tasklist /fi "pid eq 11544" Image Name PID Session Name Session# Mem Usage ========================= ======== ================ =========== ============ elogd.exe 11544 RDP-Tcp#6 0 3,808 K
You can then access the ELOG webserver by opening a web browser on the system
on which you've installed ELOG and pointing the browser to the loopback address
of the system, which is 127.0.0.1. I.e., you can use
http://127.0.0.1:8090, or you can use the fully qualified
domain name (FQDN) of the system on which ELOG was installed. E.g. you could
use http://a.example.com:8090, if the system was named
a.example.com and you choose 8090 for the port.
By default you can connect to the ELOG webserver
from other addresses, i.e. you aren't limited to just accessing it from
the system on which it was installed, unless you have a firewall blocking
access to the address, in which case you will need to allow access by
configuring an appropriate firewall rule.