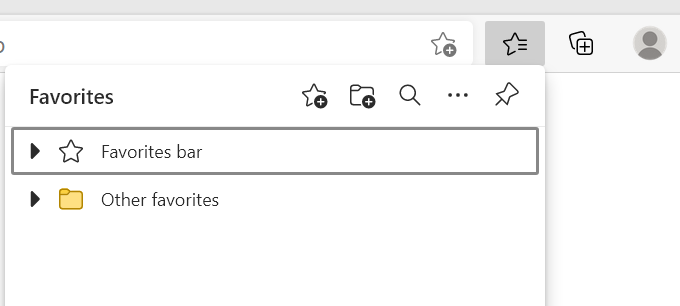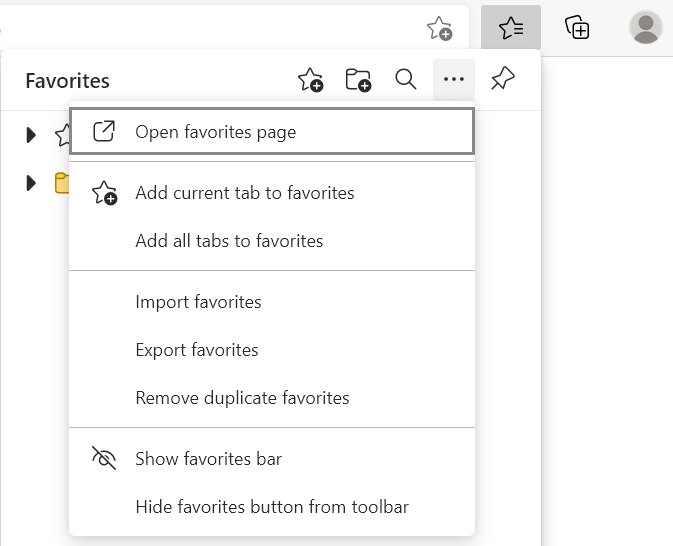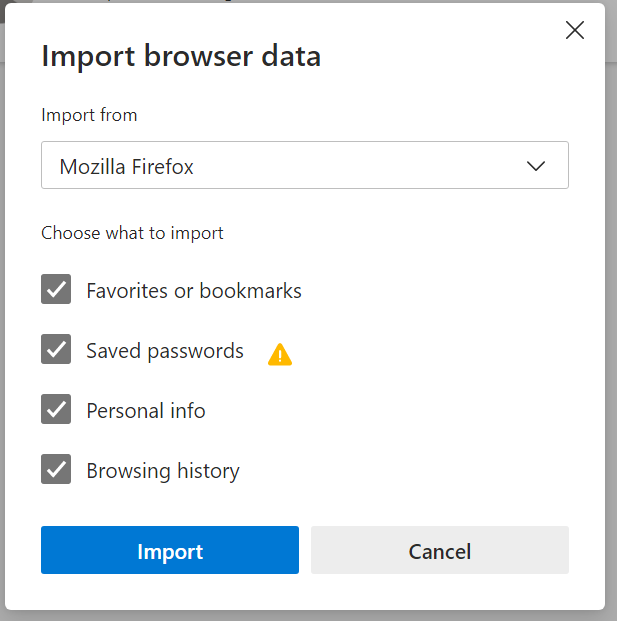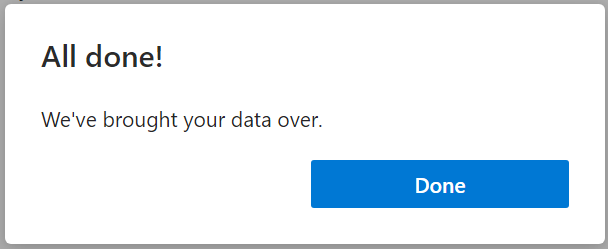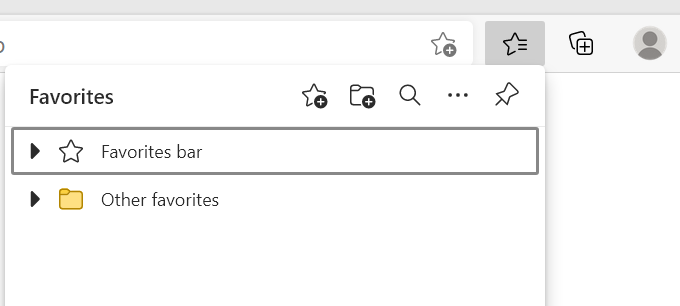Importing Firefox Bookmarks and Saved Passwords into
Microsoft Edge
If you wish to import bookmarks and/or saved passwords from the
Firefox web browser into the
Microsoft Edge
browser, you can take the following steps:
-
Click the star with the 3 horizontal lines on it at the top, right corner
of the Edge browser window which is used to access your favorite websites.
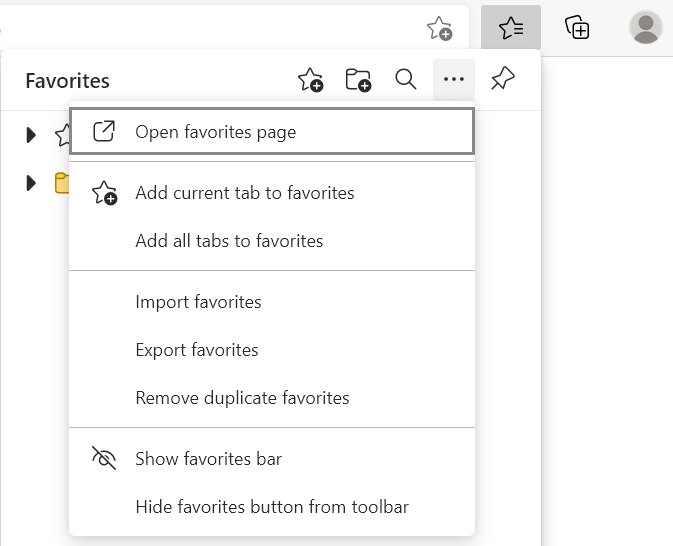
-
Click the ellipsis,
i.e., the "...", at the top, right corner of the browser window and
select Import Favorites.
-
Change "import from" to "Mozilla Firefox" and then click on Import
after deselecting other options, if there are some things like saved passwords
that you don't want to import. If you want to import all of the items selected
by default, just click on Import.
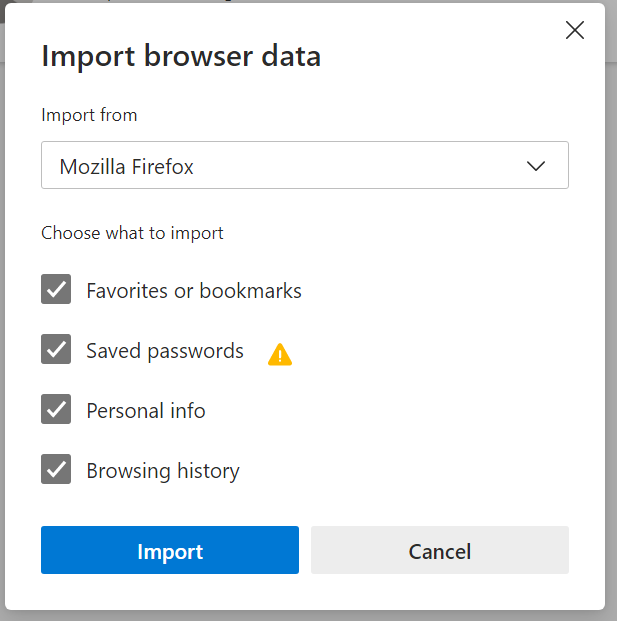
-
When you see "All done," you can click on the Done button and you .
can then close the tab (Ctrl-W is one way to close it).
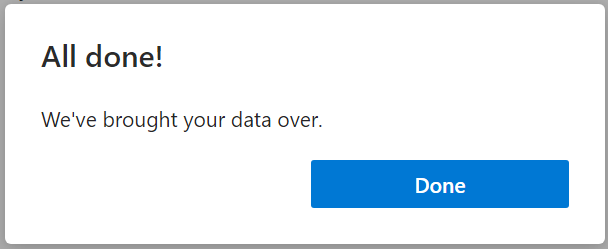
To view the imported bookmarks, click on the star with 3 lines on it to
access the Edge favorites, which are akin to the Firefox bookmarks.
You will see "Other favorites" listed under Favorites; you can click on
the arrowhead to the left of "Other favorites" to see your imported bookmarks.