

If some files in Google Drive folders aren't synchronizing between systems or aren't showing up on google.drive.com, check the icon for Google Drive in your system tray or menu bar for any indication of errors.
There should be an icon for Google Drive in the notification area, aka system tray, on the taskbar. On a Microsoft Windows PC, look for an upward pointing triangle near the lower, right-hand corner of your screen, e.g. the one shown between the keyboard and battery icons on the image below, which is from a Windows 8 PC; clicking on it should reveal a group of icons, one of which should be the one for Google Drive, i.e., the triangular band icon near the lower left above "Customize" on the image below. The triangle is colored blue, green, and yellow, though it is hard to see.
![]()
In this case, putting the mouse pointer on it, shows "Google Drive - Unable to connect". Clicking on the icon also shows the same message.
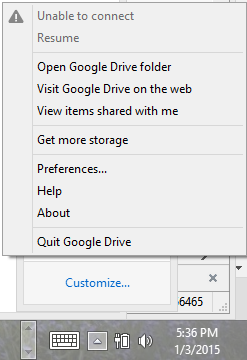
At the bottom of the window that appears, as can be seen above, is an
option to "Quit Google Drive". Click on it. Then search for the Google Drive
app on the system. On a Windows 8 system, you can hit Ctrl-Esc, then
type Google Drive to search for it. You should see two icons
under Apps; click on the one that has an icon of a blue, green,
and yellow band without the folder icon next to it.
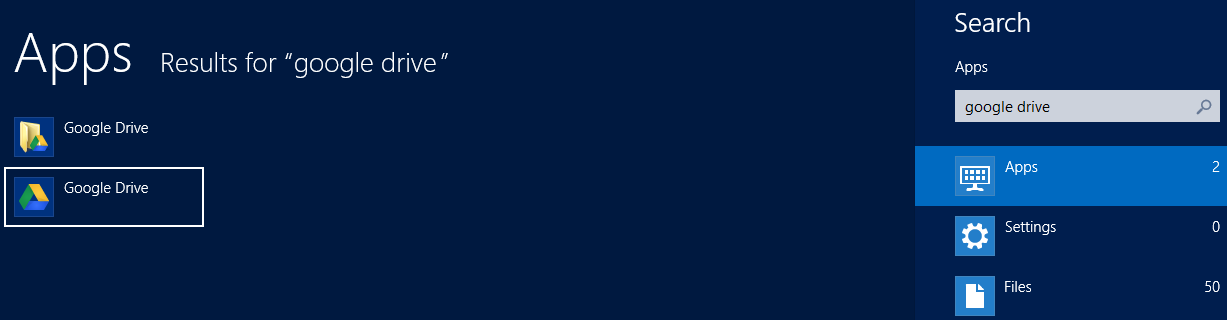
When you click on that icon, within a minute, the icon for Google Drive should reappear in the system tray. When you click on it, you will see "Error - click here to sign in again".
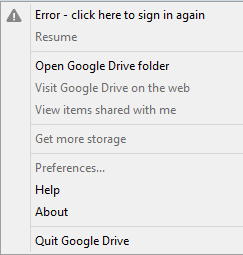
When you click on that message, a "Sign in to Google Drive" window should open where you can enter the password for the account associated with Google Drive.
Once you have signed into the account, if you click on the icon in the system tray again, you may see a "Preparing for sync" message for a few moments.
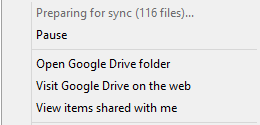
That will be followed by a syncing files message as files are synchronized.
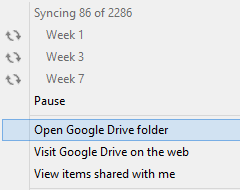
If you have a lot of files, be prepared to wait awhile, perhaps even a few hours, for the synchronization process to complete, depending on the number of files that need to be synchronized and the speed of your Internet connection.
If you go to another system where files hadn't been synched from the disconnected system, you should see a synchronization process taking place there, also. Hovering the mouse pointer over the Google Drive icon in the system tray will show you how far the synchronization process has progressed.
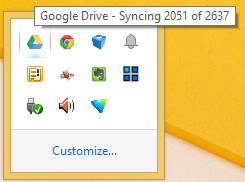
Created: Saturday January 3, 2015