

C:\>tasklist | find /i "Google" | more GoogleUpdate.exe 171064 Services 0 380 K googledrivesync.exe 50768 Console 1 3,184 K googledrivesync.exe 197928 Console 1 52,736 K C:\>tasklist /fi "imagename eq googledrivesync.exe" Image Name PID Session Name Session# Mem Usage ========================= ======== ================ =========== ============ googledrivesync.exe 50768 Console 1 3,184 K googledrivesync.exe 197928 Console 1 52,736 K
I found two googledrivesync.exe processes running. When I tried
to kill them without the /f option to taskkill, the
attempt to terminate the processes failed.
C:\>taskkill /fi "imagename eq googledrivesync.exe" ERROR: The process with PID 50768 could not be terminated. Reason: This process can only be terminated forcefully (with /F option). SUCCESS: Sent termination signal to the process with PID 197928. C:\>tasklist /fi "imagename eq googledrivesync.exe" Image Name PID Session Name Session# Mem Usage ========================= ======== ================ =========== ============ googledrivesync.exe 50768 Console 1 3,184 K googledrivesync.exe 197928 Console 1 52,768 K
When I used the /f option I was able to stop the processes.
C:\>taskkill /f /fi "imagename eq googledrivesync.exe" SUCCESS: The process with PID 50768 has been terminated. SUCCESS: The process with PID 197928 has been terminated. C:\>
When I checked for the location of the file on the system by
running dir /s from the root directory of drive C:, I found
several copies:
C:\>dir /s googledrivesync.exe
Volume in drive C is TI10664600G
Volume Serial Number is 0E19-9C92
Directory of C:\Program Files (x86)\Google\Drive
10/12/2015 12:08 PM 22,568,216 googledrivesync.exe
1 File(s) 22,568,216 bytes
Directory of C:\Users\JDoe\AppData\Local\Temp\tmpbrlrx4
09/11/2015 12:56 PM 22,568,208 googledrivesync.exe
1 File(s) 22,568,208 bytes
Directory of C:\Users\JDoe\AppData\Local\Temp\tmpcvupqu
07/29/2015 09:23 AM 22,344,224 googledrivesync.exe
1 File(s) 22,344,224 bytes
Directory of C:\Users\JDoe\AppData\Local\Temp\tmpjk1iai
06/20/2015 01:48 PM 22,012,688 googledrivesync.exe
1 File(s) 22,012,688 bytesI don't know why the extra copies with different sizes are present on
the system, but I was able to restart the process using the program in
C:\Program Files (x86)\Google\Drive.
C:\>"C:\Program Files (x86)\Google\Drive\googledrivesync" C:\>
When I started the program from the command line, a blank command prompt window opened and remained open. Two googledrivesync processes remained running when I closed that command prompt window.
C:\>tasklist /fi "imagename eq googledrivesync.exe" Image Name PID Session Name Session# Mem Usage ========================= ======== ================ =========== ============ googledrivesync.exe 195156 Console 1 3,224 K googledrivesync.exe 202416 Console 1 68,468 K C:\>
When I subsequently terminated and restarted googledrivesync, I didn't see a command prompt window open.
Killing and restarting googledrivesync always seems to result in two googledrivesysnc processes running afterwards, one using considerably less memory than the other. I found some online speculating that one handles downloads and other uploads to the Google cloud, but no definitive answer as to why two processes run.
Google Drive was still not syncing, but I finally got it to synch after terminating the "Google Drive (32 bit)" process from the Windows Task Manager then right-clicking on Windows Exporer in the Task Manager and choosing Restart, then restarting googledrivesync.exe from the command line. At that point, a Google Drive notice appeared in the notification area in the lower-right, hand corner of the screen with the message "Google Drive - Error - click here to sign in again".
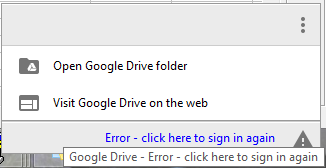
I clicked on that message and was able to log into Google Drive. I then saw a notice that synchronization was occurring, i.e., "Google Drive - Synching 145 of 515".
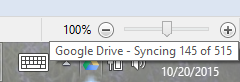
When synchronization was complete, I saw the message "Google Drive - Sync Complete" when I moved the mouse pointer over the Google Drive icon in the notification area.
![]()
The Google Drive icon is a three-colored (green, yellow, and blue) triangular icon which appears in the notification area, if you set the Google Drive preferences to display it.
![]()
You can change the preferences by right-clicking on the icon, then clicking on the series of 3 dots one below the other, then clicking on Preferences, and then clicking on the Advanced tab.
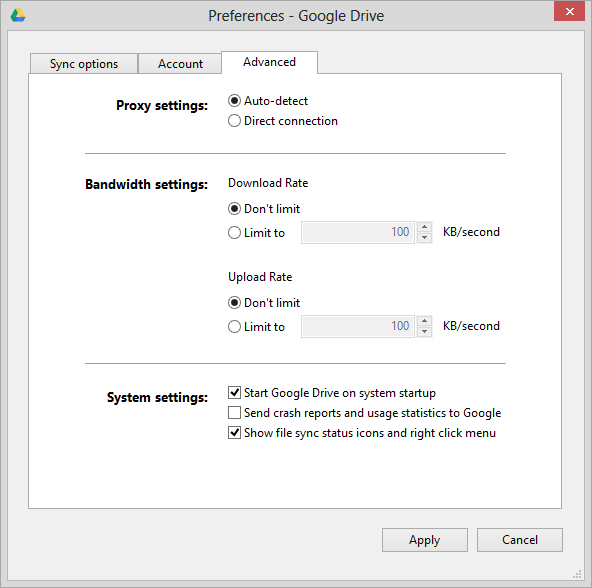
After the "Google Drive Sync Complete" message appeared on the laptop, the new folder I needed to access on the other system appeared in the Google Drive browser tab and I was able to upload files to it from the other system by dragging them from the Windows Explorer onto the folder in the browser tab.
Created: Tuesday October 20, 2015