Enabling Wake on LAN (WoL) on a Dell PC with a Realtek PCIe
GBE NIC
Computers that support the
Wake-on-LAN (WoL or WOL)
standard can be awoken from a sleep state by sending a
"magic
packet" to their network card from another system. For an
Ethernet card, the
packet is an Ethernet
frame that is sent to all systems on the
local area network
(LAN). The packet contains 6 bytes of the
hexadecimal value
FF followed by 16 repetitions of the 48-bit
media access control
(MAC) address of the system to be awakened from a sleep state.
I tried unsuccessfully on Friday to remotely "wake" a Dell PC from another PC
by connecting to the other PC on the same LAN and then sending a
magic
packet to the sleeping computer using the Wake-on-LAN program from
www.matcode.com—I no longer see
a download link for the free software for Windows systems on the developer's
website, but you can download it from a snapshot of the site taken by the
Wayback Machine on
December 19, 2007 at
Wake-on-LAN where you can also find the utility
MCGETMAC.EXE that will allow you to obtain the MAC address for a
network
interface card (NIC) on another computer, or you can download
WakeMeOnLan,
another free program for Windows systems created by Nir Sofer. After the user
powered on her Dell computer this morning and left the office, I connected to
her system remotely to verify that the system is configured to respond to a
magic packet to wake it when it is sleeping. You can do so by the following
steps:
-
Open the Device Manager
. You can view settings if you open the Device Manager from a regular
user account, but if you need to change any setting you must open it from
an administrator account. If you are logged in under a regular user account
and don't want to logoff and login under an administrator account or remain
logged in but switch to an administrator account, you can
open a command prompt window as an
administrator. Then, at the command prompt, type
devmgmt.msc
to open Device Manager under the administrator account. At a
command prompt type devmgmt.msc and hit Enter.
If you don't need to run it from another account, you can open the Device
Mamager by typing Device Manager in the Windows
"Type here to search" field and clicking on it when it is shown.
-
Click on Network adaptors to see the list of network adapters on
the system. In this case, the Ethernet adapter is the Realtek PCIe GBE
Family Controller.
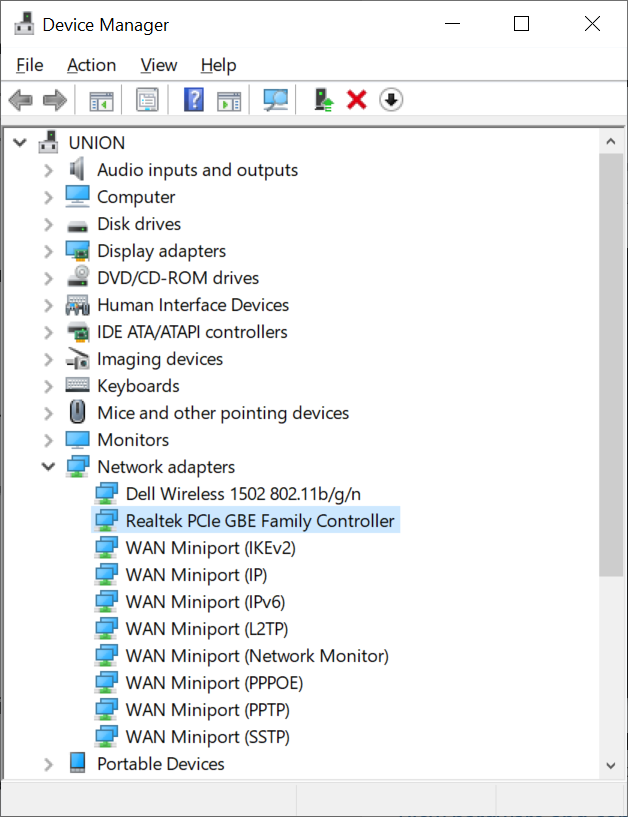
-
Right-click on the relevant adapter and choose Properties, then
click on the Power Mangement tab. The option to "Allow this device
to wake the computer should be checked.
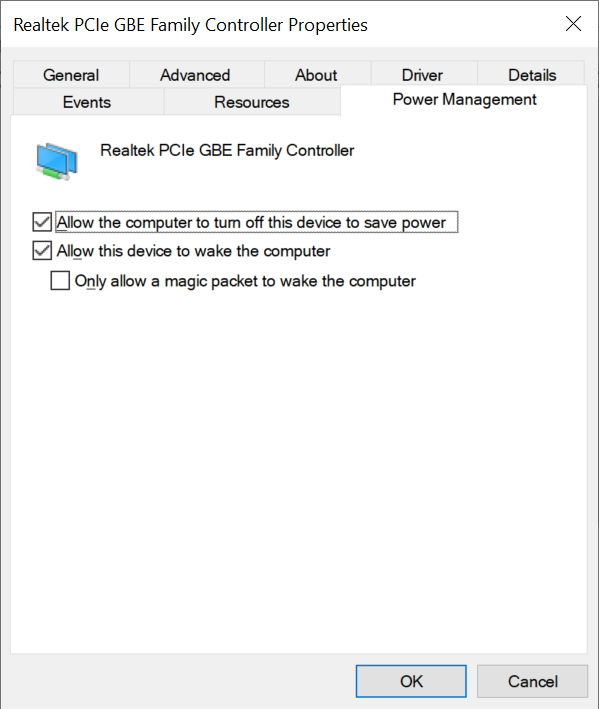
-
Click on the Advanced tab and verify that the
Shutdown Wake-On-Ln setting is "Enabled".
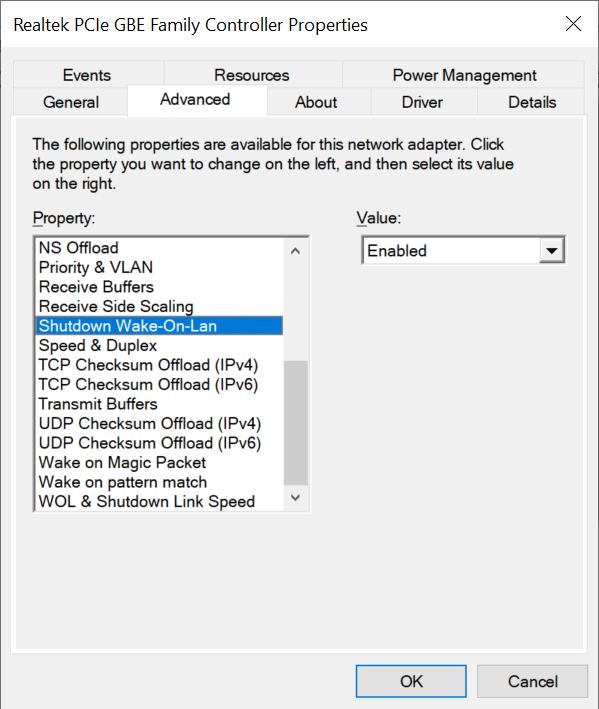
-
For the Realtek PCIe GBE network interface controller, verify that
Wake on Magic Packet and Wake on pattern match
are also set to "Enabled" and check that the WOL & Shutdown Link
Speed is set to "10 Mbps First" as recommended by Dell at
Wake On LAN (WOL) troubleshooting best practices.
After the above steps, you can close the Device Manager
window.
Related articles:
-
Obtaining a command prompt in Windows 10
Created: February 18, 2017
-
Wake On LAN using mc-wol
Date: February 6, 2007
-
Configuring a Windows Vista
system for WOL
Date: July 8, 2013
-
Dell Precision 380 WOL
Date: May 10, 2007
References:
-
Wake On LAN (WOL) troubleshooting best practices
Article Number: 000129137
Last Published Date: 08 Jul 2021
Dell

