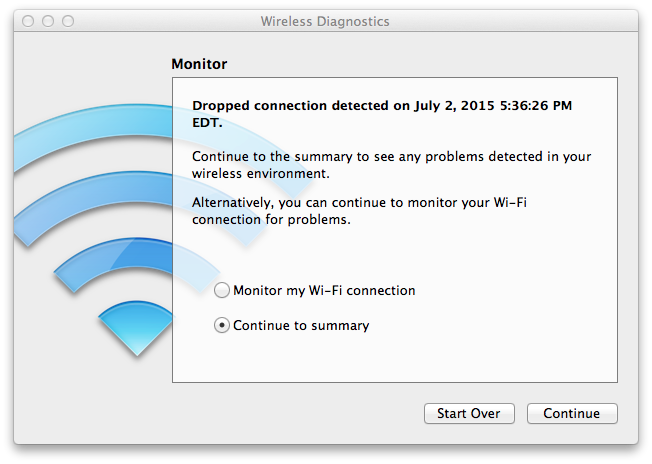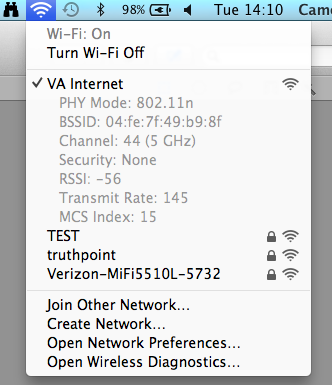
You may need to provide login credentials for an account with administrator-level access on the system; provide those credentails if you see a "Wireless Diagnostics wants to make changes. Type your password to allow this." window
A Wireless Diagnostics window will then open informing you that:
Wireless Diagnostics is an application that detects common problems with your wireless connection.
It can also monitor your wireless connection for intermittent connectivity failures.
Upon completing this assistant, a diagnostics report will be placed on your desktop.
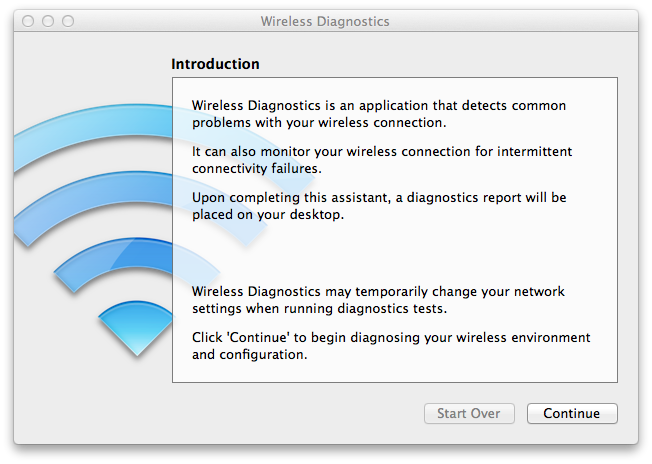
Click on Continue at the Wireless Diagnostics window, which will start the analysis of your wireless connectivity.
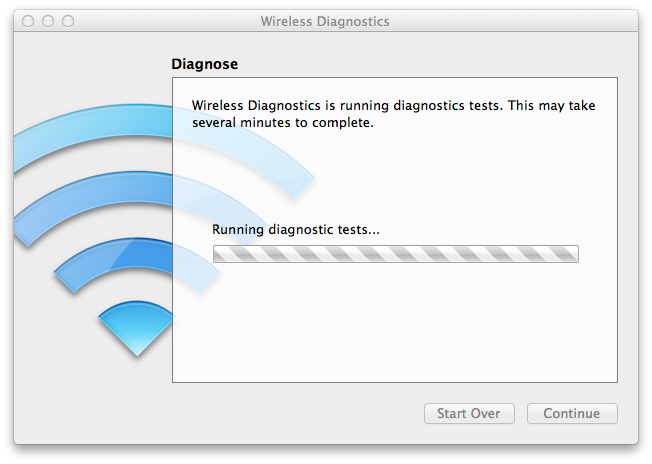
When the diagnosis is completed, if the WiFi network is working nominally, you will see a window stating the following:
Your Wi-Fi connection appears to be working as expected.
If you are experiencing problems maintaining connectivity, you can choose to monitor your Wi-Fi connection for problems.
Alternatively, continue to the summary to see any problems detected in your wireless environment.
You will have two options:
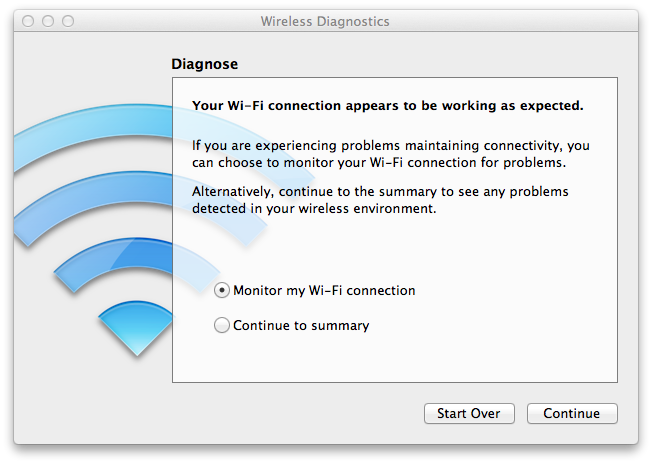
If you select "Continue to summary", you will see an Additional Information window where you can type descriptive information regarding the wireless network to which you are connected.
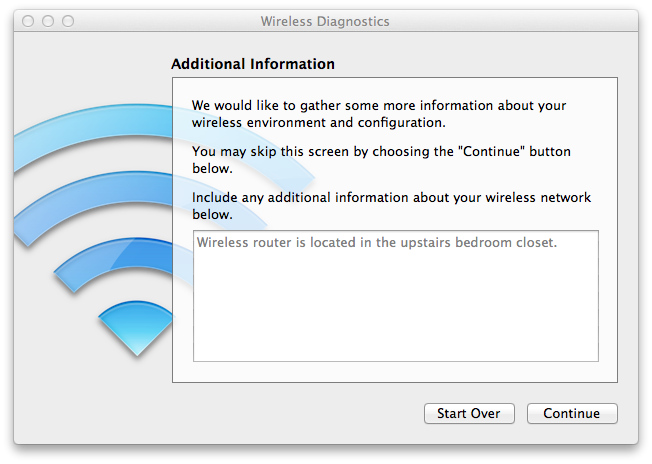
At the next screen, you will be prompted for the make and model of your wireless router(s). The information is optional and you can just click on Continue, if you don't know it or don't want to answer the question.
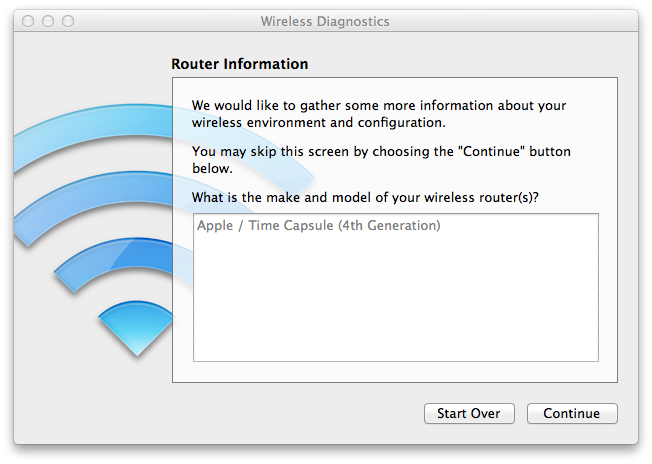
When you click on Continue a report will be generated and placed on your desktop.
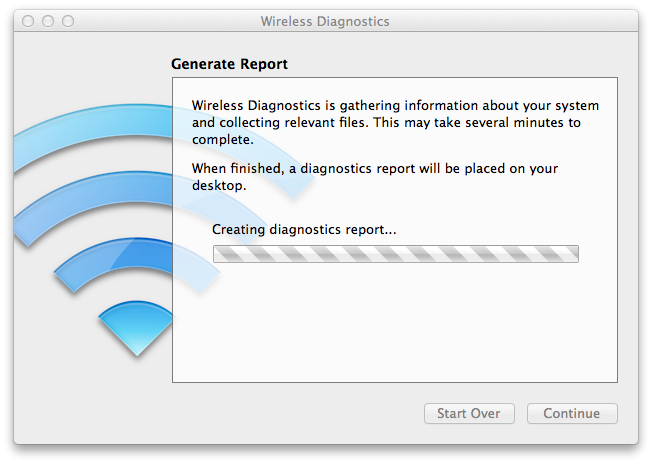
At the completion of the report generation, you will see a Summary screen.
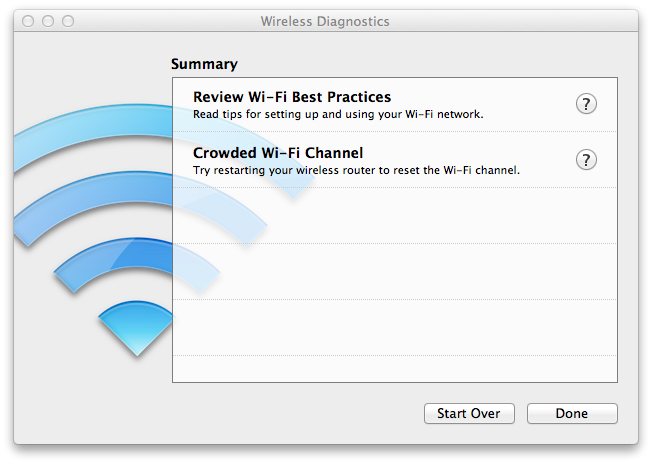
If you click on the question mark next to an item, such as "Crowded Wi-Fi Channel", you will see suggestions on steps you can take to improve wireless network performance.
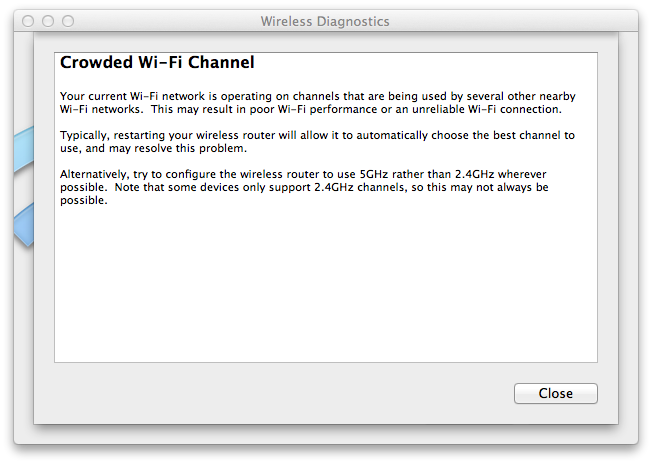
There will also be a "Reivew Wi-Fi Best Practices" section on the Summary screen. Clicking on the question mark at the right of that section will provide tips on how to configure your Wi-Fi network for optimal performance.
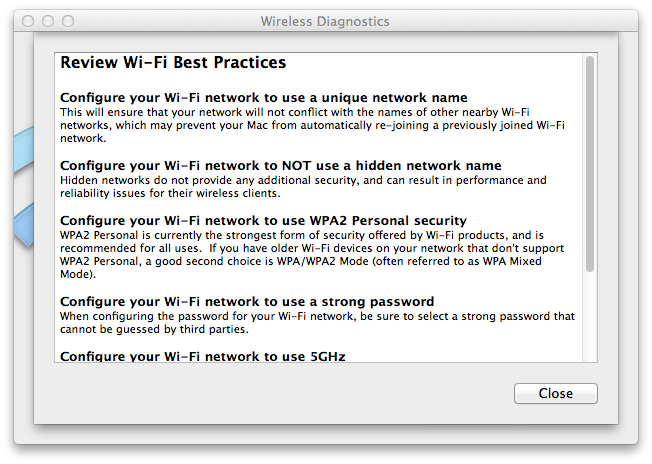
That advice consists of the following tips:
Configure your Wi-Fi network to use a unique name
This will ensure that your network will not conflict with the names of other nearby Wi-Fi networks, which may prevent your Mac from automatically re-joining a previously joined Wi-Fi network.Configure your Wi-Fi network to NOT use a hidden network name
Hidden networks do not provide any additional security, and can result in performance and reliability issues for their wireless clients.Configure your Wi-Fi network to use WPA2 Personal security
WPA2 Personal is currently the strongest form of security offered by Wi-Fi products, and is recommended for all uses. If you have older Wi-Fi devices on your network that don't support WPA2 Personal, a good second choice is WPA/WPA2 Mode (often referred to as WPA Mixed Mode).Configure your Wi-Fi network to use a strong password
When configuing the password for your Wi-Fi network, be sure to select a strong password that cannot be guessed by third parties.Configure your Wi-Fi network to use 5GHz
The 5GHz band provides much more available bandwidth for Wi-Fi networks than the 2.4GHz band, and typically is less susceptible to interference from other appliances and wireless devices. Alternatively, consider using a dual-band wireless router.Configure your Wi-Fi network channel to 'Automatic'
For best performance, choose 'Automatic' mode to let the Wi-Fi router select the best channel. If this mode is not supported by your Wi-Fi router, you will need to manually select a channel.
Clicking on Done will close the Wireless Diagnostics window.
The name of the report file placed on the desktop will be in the form WirelessDiagnostic-xxxxxxxxxxx-yyyymmddhhmmss.tar.gz, i.e., a gzipped tar file where xxxxxxxxxxx represents the system's serial number and the last digits before the .tar are the 4-digit year then two-digit month and day followed by the hour in 24-hour clock, aka "military time", format and then minutes and seconds reflecting the time the file was created. E.g.:
WirelessDiagnostics-W89491TFCCC-2015070216528.tar.gz
If you double-click on the file in the Finder, the archive utility will extract the files to a folder that will be created on your desktop. You will find various log files such as wifi and system logs and system configuration information files within it.
When the Wi-Fi diagnostics check completes, if you choose "Monitor my Wi-Fi connection", instead of generating the summary report, a Monitor screen will appear informing you that:
Wireless Diagnostics is monitoring your wireless connection for connectivity failures.
You will be notified when a failure has been detected.
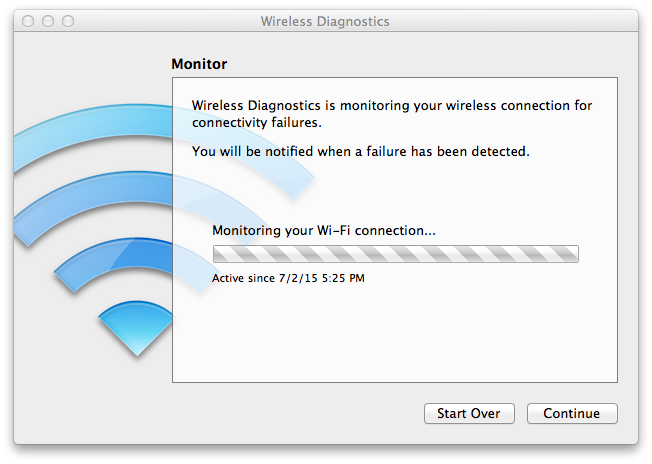
If an error is detected the type of error and the time it occured will be displayed. You can then continue to monitor the Wi-Fi connection or choose to "Continue to summary".