

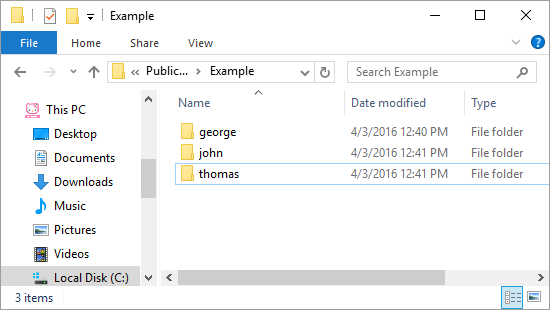
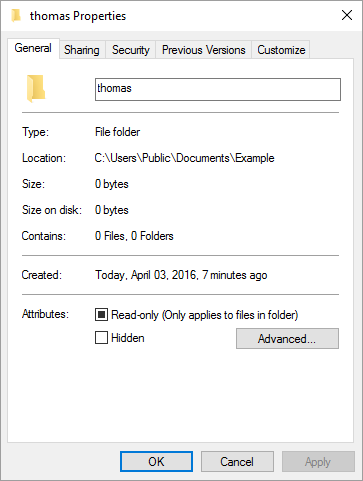
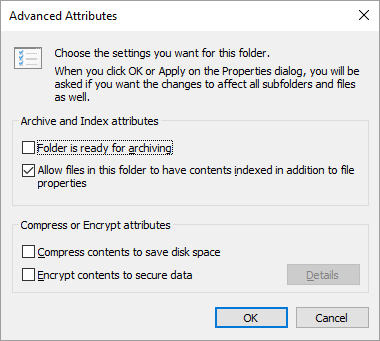
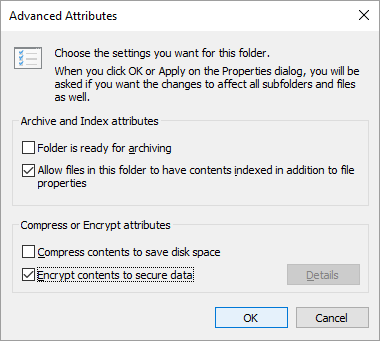
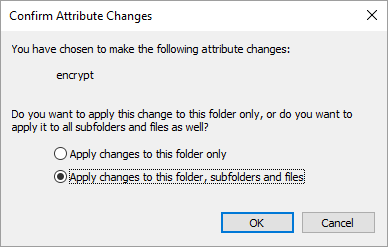
Leave "Apply changes to this folder, subfolders, and files" selected and click on OK.
Once encryption has been applied, you will see that the icon to the left of the folder name, in this case one named "thomas", has been changed, so that there is now a small padlock at the upper, right-hand corner of the foler as shown below (it may be hard to distinguish unless you look closely).
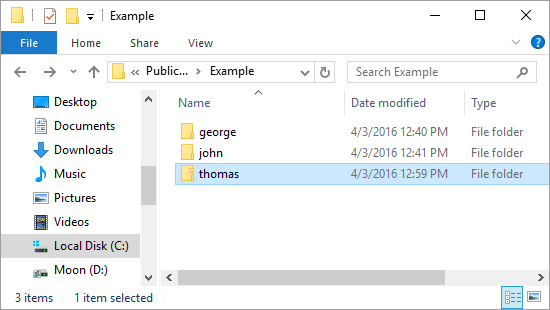
If you examine the files in the folder, you will see that the icon for them also has a padlock on it.
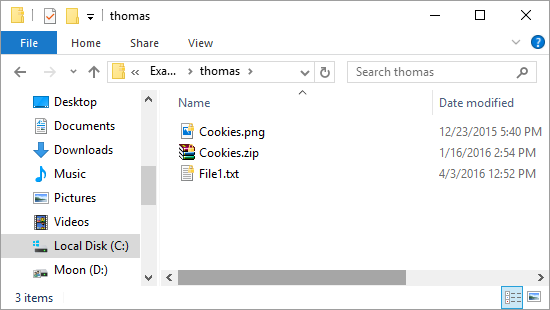
When you are logged into the account used to encrypte the files, you will be able to open them normally, but others won't be able to open them or view the contents of the folder even if someone boots the system into an alternate operating system or removes the drive and takes it to another computer.
If you ever wish to remove the encryption go through the same process as you would to encrypt the folder, but when you get to the point where you can see the Advanced Attributes under Properties uncheck the box next to "Encrypt contents to secure data".
Note: the above example is from a Microsoft Windows 10 system, but is applicable to other versions, also.