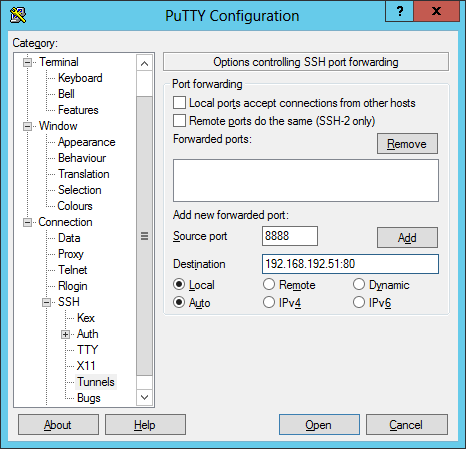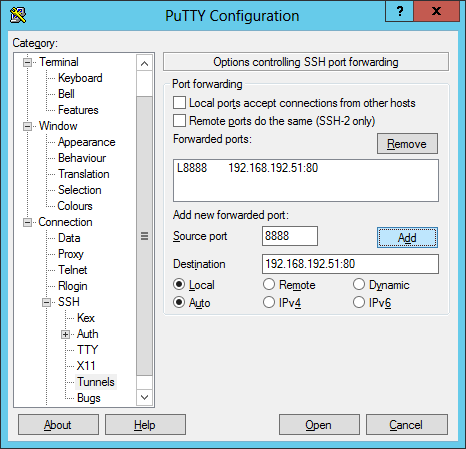Port forwarding to another device with PuTTY
You can use
PuTTY, which is a free implementation of
Telnet and
SSH clients for
Windows and Unix platforms to log into a system via SSH and by using
the SSH port forwarding functionality that PuTTY provides, forward a
connection through the "tunnel" you established via the SSH connection
to another system. E.g., you could establish an SSH connection to a
Linux server and, if there is a Network Attached Storage (NAS) device on the
same LAN as the Linux server,
forward a connection through the SSH server to the web interface of the
NAS device. Or you could forward connectivity to some other web server anywhere
on the Internet through such a technique, though if you need access to more
than one web server you should establish a SOCKS proxy with PuTTY, instead.
But this technique should suffice if you only need access to a particular
web server.
To configure the local system on which you are running PuTTY for forwarding
a connection for a particular port to a specific external system (external
to the SSH server), take the following steps in PuTTY:
-
Load the PuTTY SSH session you wish to configure, if you wish to add the
forwarding permanently to the configuration for a saved session.
-
Click on the "+" to the left of "SSH" in the left pane of the window to
display the list of options beneath it.
-
Click on "Tunnels".
-
In the Source port field, put a port number that will be opened
on the system on which you are running PuTTY, i.e., the "local" end of the
tunnel. E.g., you could use port 8888. For
the Destination field, put the IP address of the external system,
e.g.,
192.168.192.51:80, if the
remote system to which you wish to establish the RDP connection is using
the default HTTP listening port of 80 on that IP address.
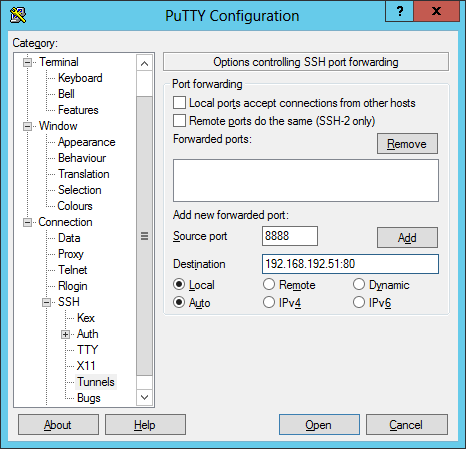
Leave the Local radio button selected for the destination.
-
Then click on the Add button, which will add the connection under
Forwarded ports.
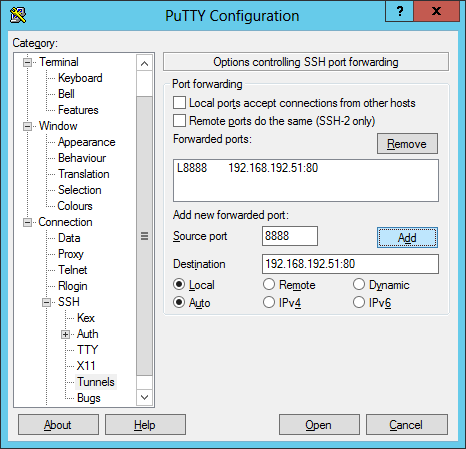
-
If you are configuring a session for which you wish to make this tunnel
a permanent feature, click on Session then
Save to save the session.
You can now establish the SSH connection. Once the
SSH session is established, you can then connect to port 80 on the NAS
device by putting 127.0.0.1:8888 or localhost:8888
in a browser address window on the system on which PuTTY is running.

Created: Friday June 12, 2015