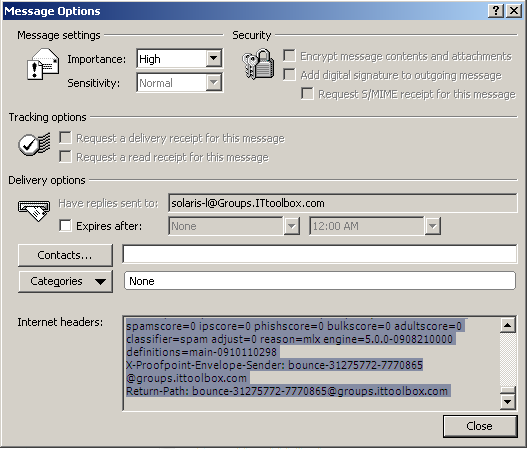Viewing Full Message Headers in Outlook 2007
If you need to know an email message's origination point or see the list
of email servers the message has passed through, then you need to be able
to see the
full message headers for the email, which will reveal the IP address of
the system the email was sent from and a list of email servers through which
the message has passed.
Outlook 2007 hides the full message headers by default. To copy the full
message headers in 2007, so that they can be forwarded with the message, take
the following steps:
- Instead of opening the message by double-clicking on it, right-click
on the message and choose Message Options.
- When the Message Options window opens, you will see a section
titled Internet headers. Click in the area to the right of that
title where the actual message headers appear to select that area of text.
- On a Microsoft Windows system, hit Contrl-A (that's the
Ctrl and A keys simultaneously) to highlight the text.
If you are running Outlook in a VMWare virtual machine on a Mac OS X system,
you would use command-A, instead.
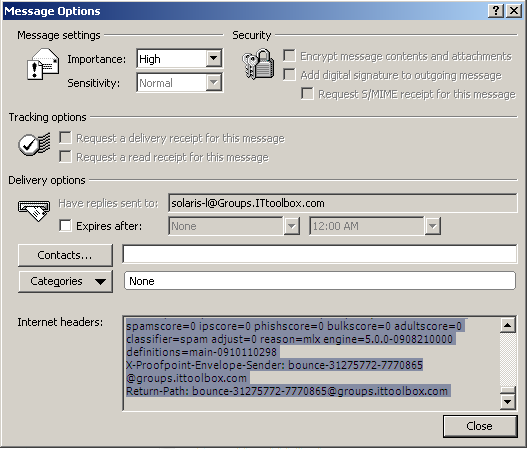
- On a Microsoft Windows system, hit Ctrl-C to copy the text
to the Windows clipboard. Or use command-C on a Mac OS X system.
- Close the Message Options window by clicking on the Close
button.
- Then, to forward the message to someone who may need to see the full message
headers, click on Actions then select Forward.
- Fill in the To field to send the message to the appropriate
email address, but then click in the body of the message and hit Ctrl-V
to paste the "Internet header" information into the message. Note:
that's command-V, if you are running Outlook in a Virtual Machine
(VM) on a Mac OS X system.
- Send the email as you normally would.
Note: if you don't know what version of Outlook you are using, you
can make that determination by clicking on Help then About
within Outlook.
References:
-
What are email message headers?
email CRM building customer loyalty"

Created: Tuesday, October 26, 2010