

Errors have been detected in the file <file_path>. Quit all mail-enabled applications, and then use the Inbox Repair Tool.
One might reasonably question why Microsoft developers considered it perfectly acceptable to store all messages and their attachments in one file rather than placing mail folders in separate files or storing attachments as files in the file system yet limit the maximum size of this one file, the PST file, to only 2 GB. I can see advantages and disadvantages to using one large file, but I don't understand why they would adopt this method yet code the software in such a way that this file will become corrupt when at only 2 GB in size. Many users like to keep old messages for extended periods for reference and, if they get large attachments, may reach this limit within a year or two or even much less time, if they get a lot of email with large attachments.
This corruption occurs without any warning to the user. There is no "you are getting close to the maximum size of your PST file" warning. The file becomes corrupt and the user won't likely know what happened. If you run Microsoft's ScanPST program, which is an inbox repair tool, it will be unable to repair the file in this case. Microsoft does provide a tool for dealing with this situation, but the tool works by arbitrarily truncating data from the PST file to reduce its size. You can specify how much truncation you wish, with a minimum of 1 MegaByte (MB) of truncation, though Microsoft recommends that you should truncate the file by at least 20 MB to allow for it to hold new messages. But, of course, the greater the amount you specify for the truncation amount, the more data you lose. You will not be given any information on the data that was lost, so you will have no idea what messages it may have discarded.
The tool that truncates the PST file is PST2GB. You can obtain this Oversized PST Recovery Tool from Microsoft at no cost. The download page references Exchange 2000, but you don't need to be using an Exchange server to need this tool nor to use it to fix the problem. Microsoft indicates the tool is supported under Windows 2000 and XP.
When you use PST2GB program, you can browse for the PST file. This will normally be located in "C:\Documents and Settings\username\Local Settings\Application Data\Microsoft\Outlook" with "username" being the user's Windows logon name. If you don't see the file or can't find it using Windows search utility, open the Windows Explorer or go to My Computer and click on Tools, Folder Options, and View. Under Hidden files and folders check Show hidden files and folders. Also uncheck Hide protected operating system files (Recommended). If you aren't sure that you have the right file, because the extension isn't shown, uncheck Hide extensions for known file types as well. Then click on OK. If you are unsure of whether the problem is caused by Outlook's PST file nearing 2 GB, you can locate the file and then right-click on it and select Properties. If the file size is 1.96 GB or greater and you are using Outlook 2000 or earlier, then it is likely corrupted and you will need to use this process to repair it.
You can also find the location of the file Outlook is using in Outlook itself by right-clicking on "Outlook Today - [Personal Folders]" in the left-hand pane of Outlook and then picking Properties for "Personal Folders". Then click on the Advanced button and then click in the Path field. Use the cursor keys to move the cursor over to the end of the field, so you can see the entire path and file name. You could also click on the Compact Now button to try and reduce the size of the PST file.
After you have used the Browse button to locate the file to be fixed, you can click on the Create button to select a location and provide a file name for a new truncated file to be generated from the damaged file. This will allow you to keep the old file should you wish to retry the procedure using a different truncation amount or try again should something go wrong. You can change the amount to be truncated by typing a new number in the Number of Megabytes to trim off the end field. Note, the program will complain if you delete the existing number to retype it. Put in the number you want before the existing number and then delete the extra digits.
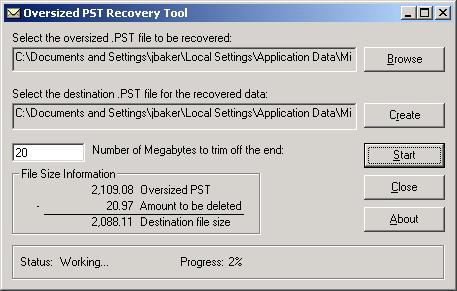
Once you have truncated the PST file with PST2GB, you will still need to repair the file with ScanPST. When PST2GB has finished you will see the message "To complete the recovery attempt, use the Inbox Repair Tool (scanpst.exe) on the PST file generated by this utility." The window that appears will also refer Outlook 2000 users to How to obtain and install the Office 2000 SR-1/SR-1a Update for information on how to prevent your PST files from growing past the 2 GB maximum. That update modifies Outlook 2000 so that you cannot add more data as the PST or OST size approaches 2GB, which will prevent corruption, but still the user gets no forewarning. Microsoft's Office XP Service Pack 1 also provides protection against an OST or PST file reaching the maximum size by preventing the files from growing beyond 1.82 GB. Once that limit has been reached no new items can be added, so a user won't be able to store more email in the file until some old messages or other items have been deleted.
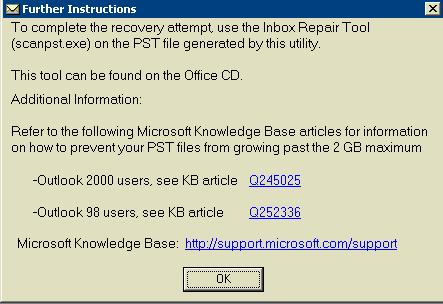
The scanpst.exe file will normally be located in "C:\Program Files\Common Files\SYSTEM\Mapi\1033\NT\SCANPST.EXE". When you start it, you can browse to the location where you created the truncated PST file with the Oversized PST Recovery Tool, PST2GB
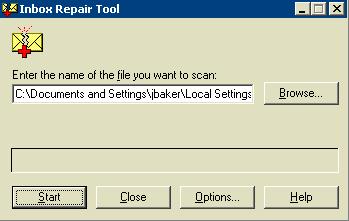
ScanPST will go through eight phases in its attempt to repair a damaged PST file.
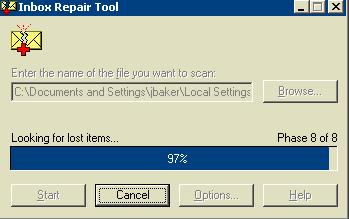
Once it has completed the scan, you will see "The following file has been scanned". You will then have the option of clicking on a Repair button to actually begin the repair process. You can have ScanPST make a backup of the file before repairing it by leaving Make backup of scanned file before repairing checked and specifying a backup file.
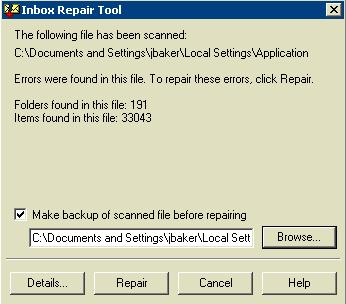
Clicking on Details before Repair will give you some information about what the scan process found.
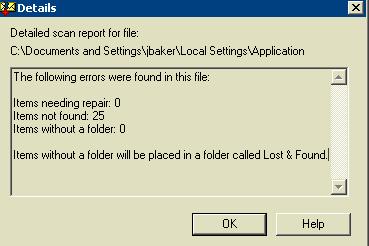
When you click on Repair, it may appear that nothing is happening. The program gives no indication of how far along it is in the repair process nor even any indication that it is now actually performing the repair, but be patient. Give it at least an hour to complete the repair. Even if you try to see whether it has hung by using Ctrl-Alt-Del to bring up the Task Manager and see the status of the Inbox Repair Tool listed as "Not Responding" don't immediately assume that it has hung. Give it at least an hour before you give up. It could even take considerably longer if you have an older, slower system. Be prepared for this whole process to take a couple of hours, since the Oversized PST Recovery Tool, PST2GB, will also take a long time to do its truncation before you even get to the ScanPST step. Once ScanPST has completed the repair, you will see a small window open with the message "Repair complete". Click on Ok in that window.
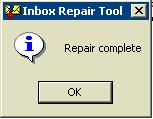
Since I normally create a new repaired PST file, but Outlook is still expecting to open the old file, I rename the old file so that Outlook can't find it. Then when you open Outlook, it will complain that it can't find the PST file it had been opening previously. You can then click on OK and Outlook will prompt you to "Create/Open Personal Folders File". You can then select the PST file you created with ScanPST. Afterwards, if you are receiving email from a POP server, e.g. if you are using Outlook in Internet Mail Only mode, in Outlook right-click on "Outlook Today - [Personal Folders]" in the left-hand pane of Outlook and then pick Properties for "Personal Folders". Make sure that "Deliver POP mail to this personal folders file" is checked. If you checked it, exit and then restart Outlook
Check the results in Outlook. Sometimes the repair process can still leave you with problems, e.g. I once saw contact lists afterwards have data in the wrong fields, e.g. part of the address in the email field and vice versa. Look in the "Lost & Found" folder that will be created in Outlook, since the repair process may place messages and/or contacts in folders within that folder. E.g. you might find that many of the messages formerly in your inbox are now in a "Lost & Found" subfolder. You can move them into whatever folder they should be in.
To prevent the problem from recurring, you can use Outlook's "archive" function to archive data you may still want to keep, but don't refer to regularly by putting it in a separate PST file, which you can open in Outlook later when you need it.
References: