

After a power outage, I found I was unable to connect to a Microsoft Windows 10 system from a Windows Server 2012 system on the local area network (LAN) using the Remote Desktop Protocol (RDP). When I tried to connect, I saw the message "Remote Desktop can't connect to the remote computer for one of these reasons..."
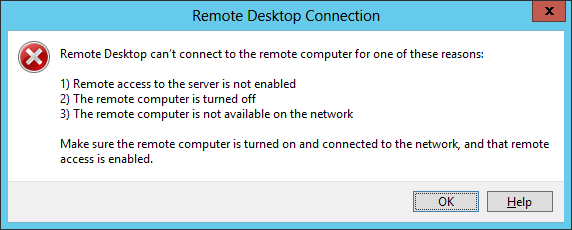
I knew the system had rebooted after the power outage, because I could
ping it and see its shared folders using the command net view
systemName where systemName is the system's name.
C:\>net view \\anaheim Shared resources at \\anaheim Anaheim Share name Type Used as Comment ------------------------------------------------------------------------------- Moon Disk Users Disk (UNC) The command completed successfully. C:\>
You can start, stop, and restart
Windows services by running services.msc. You can run
that from an administrator command
prompt, Cortana's
"Type here to search" field, etc. by entering the command
services.msc or you can access the services via the
Control
Panel. When you run it, you can click on Action from the menu
bar and select "Connect to another computer".
You will then see a window where you can type the name of the remote computer or browse the network for it.
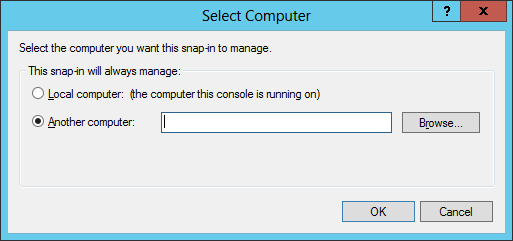
You can scroll through the list until you find the service you wish to restart and then double-click on that service or right-click on it to stop it. You can then repeat the procedure to start it again.
E.g., in this case I first tried stopping and restarting the Remote Desktop Services by double-clicking on that service.
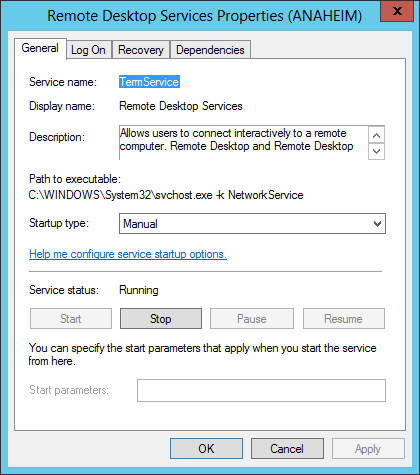
After stopping and restarting the Remote Desktop Services, I was still
unable to connect to the remote system by RDP, which I had attempted to do
from a command prompt with the command mstsc /v:anaheim (the
system is named Anaheim), so I attempted to turn off the Windows Firewall
from the command line to see if that was the point where the problem lay.
But that didn't work.
C:\>netsh -r anaheim Advfirewall set allprofiles state off WARNING: Could not obtain host information from machine: [anaheim]. Some comman ds may not be available. The RPC server is unavailable. An error occurred while attempting to connect to the remote computer. Make sure that the Windows Firewall service on the remote computer is running and configur ed to allow remote management, and then try your request again. C:\>
So I then turned off the firewall service through the Services window;
the service is named Windows Firewall.
I right-clicked on it and chose Stop.
That produced an error message and I was unable to stop the service, but when I right-clicked on the service again and chose Restart, I was able to restart the Windows Firewall service. Unfortunately, that didn't resolve the problem with RDP access, either, though, so I rebooted the remote computer with the shutdown command.
C:\>shutdown /r /f /m \\anaheim C:\>
With the shutdown command you can specify the remote system with
/m \\sysName where sysName is the name of the remote
computer. The /r option indicates the system should shutdown and
restart rather than simply shut down. The /f option
forces running applications to close without forewarning users and can be
used to ensure the shutdown process proceeds even if some applications might
otherwise refuse to quit. After the system rebooted, I was able to log into
via RDP.
Update: When I later encountered the same problem with RDP access no longer working after a power outage, I was able to resolve the problem by disabling and re-enabling the network interface on the Windows 10 system.