

I found she was using Adobe Acrobat Standard DC 2015 Release Version 2015.010.20056. A file can be sent by email within the program by clicking on File then Send File. You can then send a file as an attachment via email by selecting Attach to Email. I saw two choices listed: default email application and Webmail, which could be chosen if someone was using the webmail interface to Gmail or a similar service. You can click on Remember my choice to always use the selected option in the future. She wasn't using a webmail interface, but "Default email application (Microsoft Outlook)" wasn't the right alternative, since she didn't use Microsoft Outlook, but, instead used Thunderbird for email.
When I clicked on Edit then selected Preferences and then clicked on Email Accounts within Acrobat, I saw "Default email application (Microsoft Outlook)" under "Account". Since she used Thunderbird not Microsoft Outlook, I thought I could resolve the problem by making Thunderbird the default email client on her system. The following steps can be used to change the default mail application on a Windows 10 system.
Control Panel and then when you see Control Panel
appear as an option you can click on, click on it.
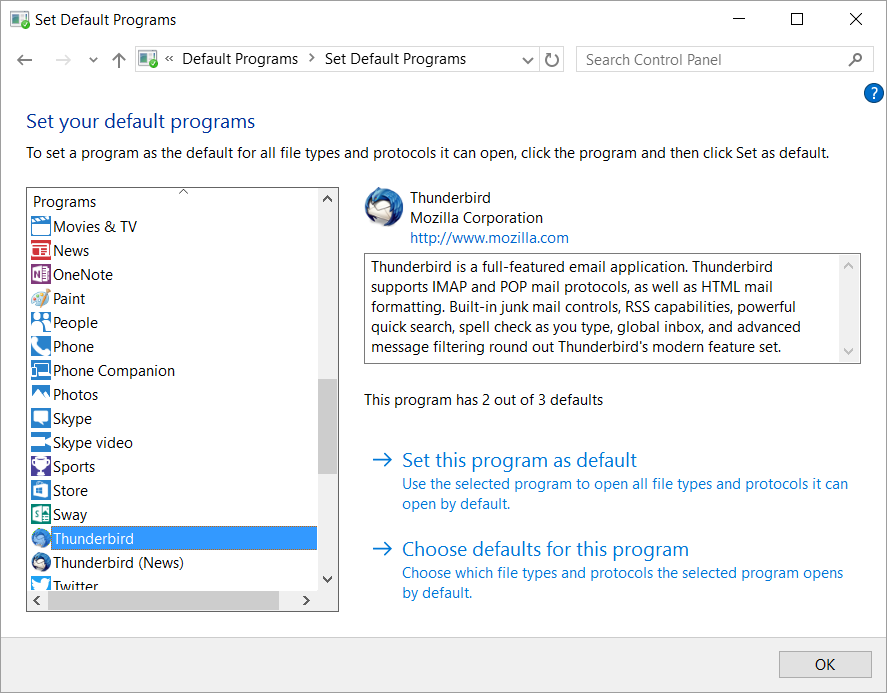
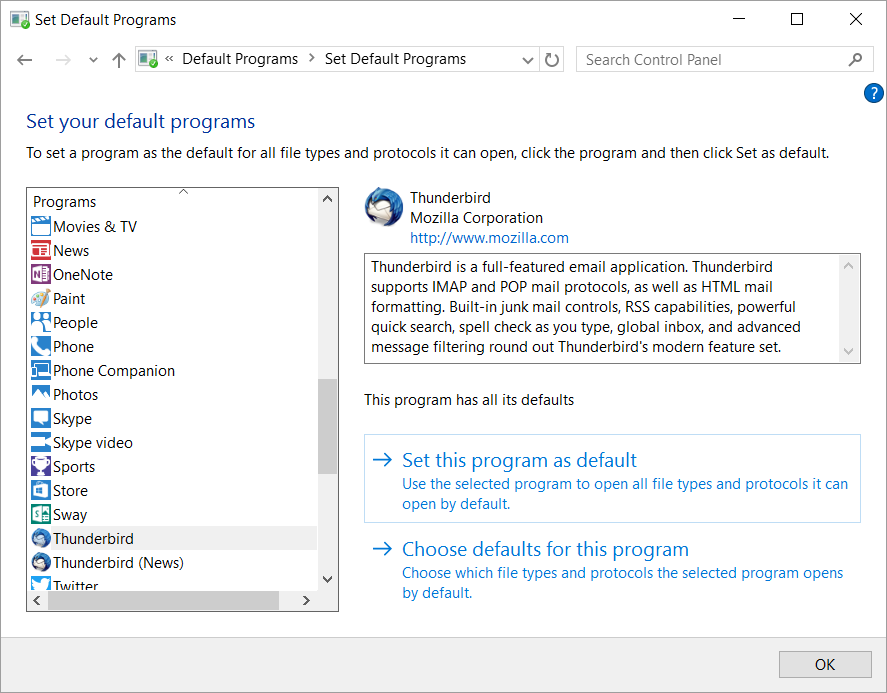
After you've changed the default mail application, close and reopen Adobe Acrobat. Under Email Accounts, you should see "Default email application".
After making the change, I was able to send a file that was open within Adobe Acrobat DC as an attachment via email using Thunderbird by the following steps:
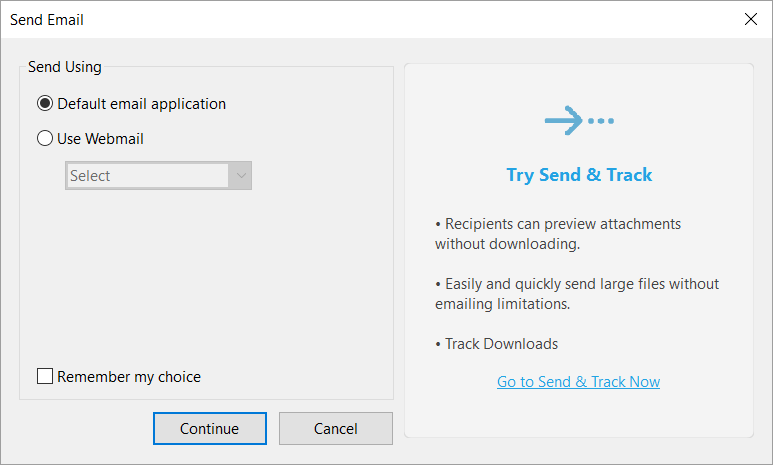
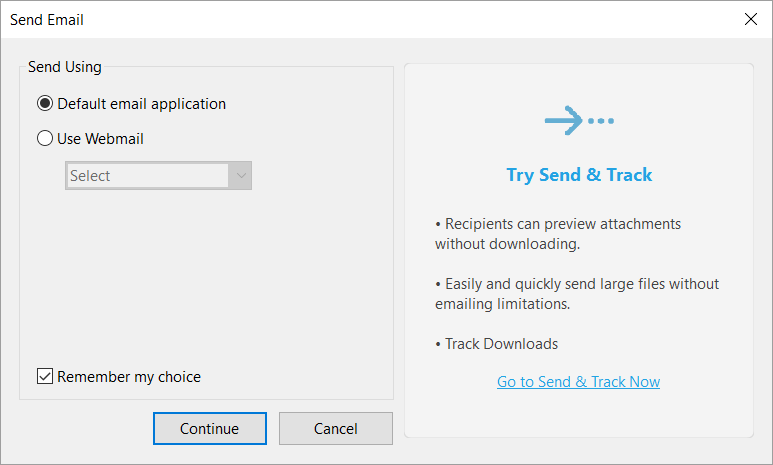
A Thunderbird window will open allowing you to compose a message; the file will already be attached to that message. That window won't open over top of the Acrobat window, so you will need to hit the Alt-Tab keys repeatedly to cycle through the open windows to get to the Thunderbird compose message window or miminize the Acrobat window to see the Thunderbird compose message window.
In the Thunderbird compose message window, fill in the "To" field and put whatever text you like in the body of the message. If Thunderbird is configured for multiple email accounts and the one you wish to use for the message isn't selected, pick the appropriate email account to use for the "From" field by clicking on the arrow head at the end of that field.
References: