

You don't have to install client software on a Linux system to use it as a remote management system to manage other systems. You can simply use a browser, such as Firefox, to connect to the remote system through the TeamViewer website. But installing the TeamViewer client software on a Linux system and using it will give you additional features not present in the browser-based method. E.g., you can adjust the screen resolution for the client's display of the remote desktop, take screen snapshots on the remote system, transfer files, etc.
To use the client software on an Ubuntu Linux system to control another system, such as a Microsoft Windows PC, download and install the TeamViewer application, which is available at TeamViewer Download for Linux. Once it is installed, click on the Dash Home button, which will normally be at the top left-hand corner of your screen.
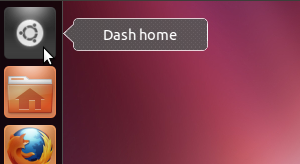
Type teamviewer and when you see the TeamViewer 8 application
icon, click on it to start the client program.
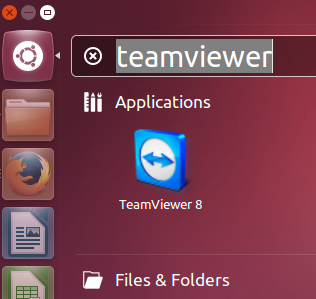
The TeamViewer application should then start and you should see the following window.
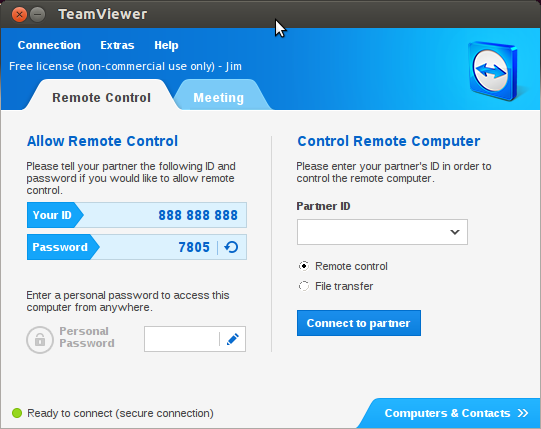
If a person at the remote end has started the TeamViewer server software and has provided you with a "Partner ID" put it in the Partner ID field and click on Connect to partner. Or, if the remote system is always listening for connections and you have a TeamViwer account, click on "Computers & Contacts" at the lower right-hand corner of the screen. You will then be given the opportunity to signup for an account, if you don't have one, or to signin with an existing account.
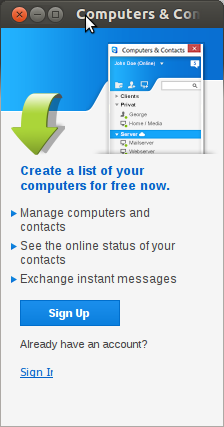
If you are using an existing account, once you have signed in, you should see icons for the computers associated with your account and can select the one to which you wish to connect. Double-clicking on it will initiate the connection to the remote system.
If the display is hard to read, you can click on View at the top of the window and select Scaling then Original, instead of Scaled. Or you can select View and then Screen Resolution and pick a screen resolution that will make the remote display easier to view.
Created: Thursday October 10, 2013