

I purchased an HP ENVY h8 PC Series (Model Number: h8-1420Z) system with Windows 8 and RAID drives. When I get a new system, the first thing I do is create an image backup of the hard drive. If something goes wrong later, I can always restore the system to its factory state using that backup. If I have a question later about whether a file was on the system when it was delivered or whether it may have been altered, I can check the original backup and refer to reports of changes I create whenever I install or update software to make that determination. And, if the PC is later to be sold, given to charity, etc., I can always wipe the disks in it and put it back to its orginal state before transferring it to its new owner.
So I tried backing up this new system. The system is a Unified Extensible Firmware Interface (UEFI) system. I turned off Secure Boot and enabled legacy boot mode to boot from a backup CD. I've backed up many systems with Nero BackItUp, so I attempted a backup with Nero BackItUp 12, the latest version of this backup utility. It hung early in the boot process. So I then tried Symantec's Norton Ghost 15, the latest version of that product. It did not recognize that the system had any internal drives and would display a spinning hourglass indefinitely if I chose the backup option.
So then I turned to
Acronis Backup & Recovery 11.5 Workstation.
I downloaded the trial version just to verify that I wouldn't have the
same problem with it. I did not, thankfully. Much to my relief, since I had
a family member anxiously awaiting my setup of her new system, it recognized
the internal drives and the partitions present and allowed me to initiate a
backup, so I purchased a copy.
I've listed the steps below that you can take to create a bootable CD that will allow you to perform image backups and restores using the Acronis backup program.
Run the Acronis Bootable Media Builder program then click on Next when the Welcome screen appears.

When you get to the "Select the bootable media type to create" window, leave "Default (Linux-based media)" selected as the bootable media type. The user guide for the program states that you need to use the Linux option for UEFI systems, so you need to pick that option even if the operating system is Microsoft Windows on the system you will be backing up if you have a new UEFI system, which is likely the case if you bought a new system with Windows 8 preinstalled. You can leave "Windows-like representation" checked for the way disks, volumes and network shares will be represented, if you will be using the bootable CD to backup a Windows system.

Unless you know of specific Linux kernel parameters you wish to use, just click on Next at the next step where "You can specify Linux kernel parameters that will be applied before booting into the bootable agent".

At the next window, you will be prompted to "Select the Acronis components to place on the bootable media. There are two components available:

Older systems will need the 32-bit components whereas new systems will likely be 64-bit and use UEFI. Or at least be capable of supporting 64-bit operating system even if they use a BIOS rather than UEFI. You can check "Acronis Backup & Recovery 11.5 to select both the 32-bit and 64-bit components within it. When you boot from the CD you will create, you will have the choice of choosing either of those two options, if you include both components, so you can include both components and then select which one to use when you've booted a system from the CD.
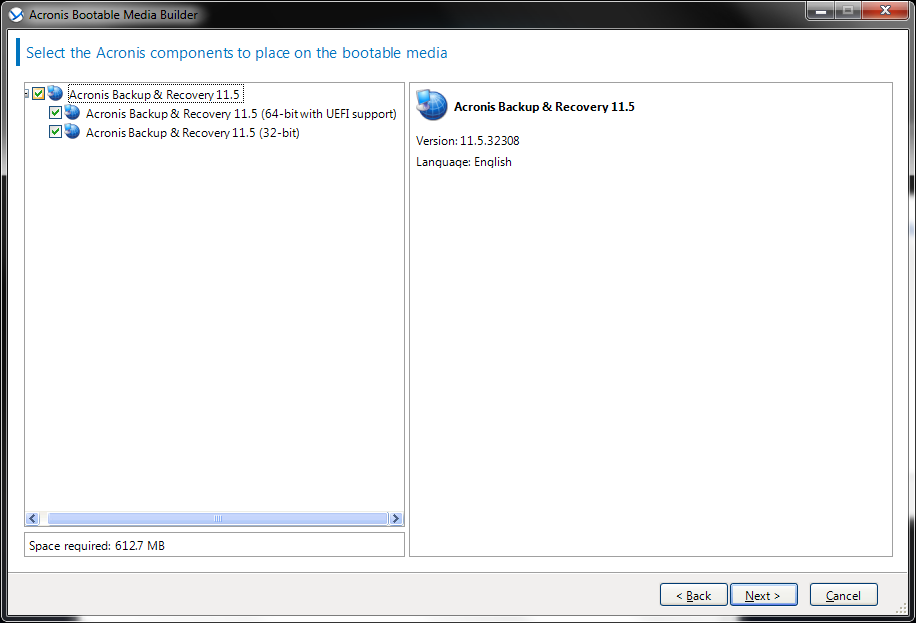
At the next window, you will have the opportunity to review the options and change the settings, if necessary.

E.g., for the network port, the TCP port that the bootable agent listens to for incoming connections is port 9876, but you could change it, if you wished.

By default, Acronis Bootable Media Builder will use the network settings for the system on which it is being run. If you want to change that behavior, click on Network settings under Common settings. E.g., if the system on which you are running it is using a fixed IP address, but you want to use a dynamic IP address for the system booted from the CD, you could check the "Configure the settings automatically" checkox.

If you don't change the remote logon settings, you will be warned "If you leave these fields empty, the connection to the agent will be enabled on typing any symbols in the prompt window. Are you sure you want to proceed anyway?" If you will be using the software on a corporate network, that would be problematical, but if it is only to be used on a home network, clicking on "Yes" is not of such a great concern.

If you wish to specify a user name and password, click on "Remote logon settings" and put in a user name and password. That will eliminate the issue with access to a system being possible by typing any symbols rather than a valid userid and password.

At the next window, you can select the output media. E.g., if you wished to create a bootable CD, you could select the system's CD/DVD drive.

At the next window, you will have the opportunity to add drivers for mass storage devices, if you have nay such dirvers that you need to add.

The next window will allow you to review all of the options selected. You can click on Proceed, if you are satisfied with them, or you can click on Back to return to earlier windows to change settings, if needed. If you are satisfied with the settings, click on Proceed and the program will initiate the creation of the bootable media.

Created: Saturday December 8, 2012