

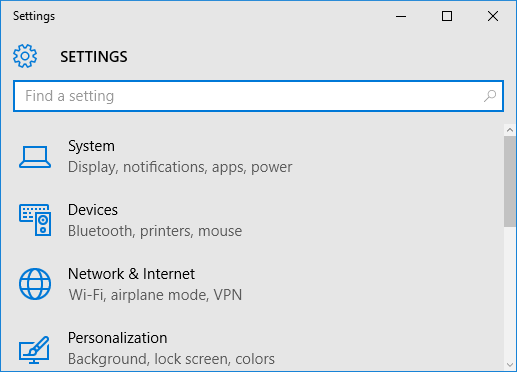
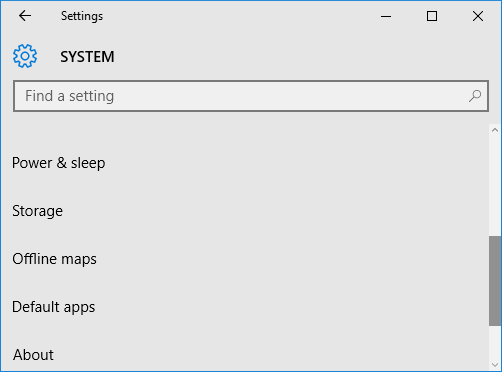
You will see the system name to the right of "PCname".
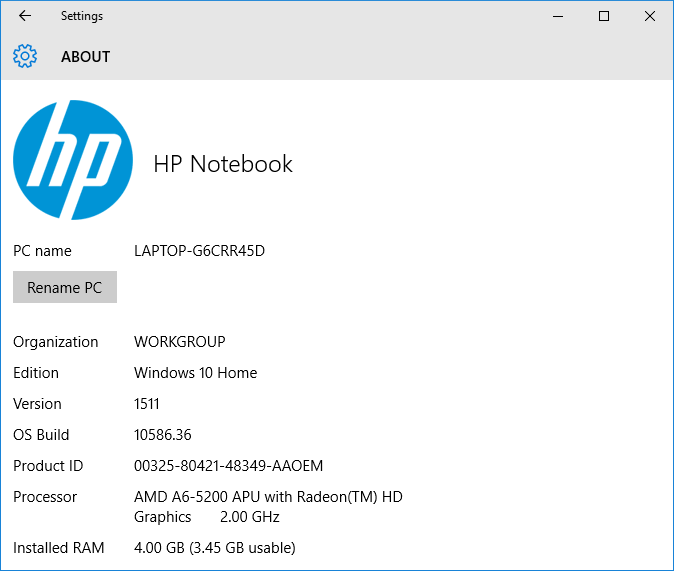
If you want to give the system a new name, click on the Rename PC button.
cmd and hit the Enter key to obtain a command prompt.
Type hostname and hit Enter.
C:\Users\nell>hostname LAPTOP-G6CRR45D C:\Users\nell>
In the example above, the system's name is LAPTOP-G6CRR45D.
Alternatively, you can obtain the computer's name through the omputername environment variable.
C:\Users\nell>echo %computername% LAPTOP-G6CRR45D C:\Users\nell>
An another alternative is to use the
Windows Management Instrumentation Command-line (WMIC).
If you issue the command wmic path win32_computersystem get
/format:list, you will get a lot of other information about the
system, which will include the system's name.
C:\Users\nell>wmic path win32_computersystem get /format:list
AdminPasswordStatus=3
AutomaticManagedPagefile=TRUE
AutomaticResetBootOption=TRUE
AutomaticResetCapability=TRUE
BootOptionOnLimit=
BootOptionOnWatchDog=
BootROMSupported=TRUE
BootStatus={0,0,0,0,0,0,0,0,0,0}
BootupState=Normal boot
Caption=LAPTOP-G6CRR45D
ChassisBootupState=3
ChassisSKUNumber=
CreationClassName=Win32_ComputerSystem
CurrentTimeZone=-240
DaylightInEffect=TRUE
Description=AT/AT COMPATIBLE
DNSHostName=LAPTOP-G6CRR45D
Domain=WORKGROUP
DomainRole=0
EnableDaylightSavingsTime=TRUE
FrontPanelResetStatus=3
HypervisorPresent=FALSE
InfraredSupported=FALSE
InitialLoadInfo=
InstallDate=
KeyboardPasswordStatus=3
LastLoadInfo=
Manufacturer=HP
Model=HP Notebook
Name=LAPTOP-G6CRR45D
NameFormat=
NetworkServerModeEnabled=TRUE
NumberOfLogicalProcessors=4
NumberOfProcessors=1
OEMLogoBitmap=
OEMStringArray={"$HP$","LOC#ABA","ABS 70/71 78 79 7A 7B","String4 for Original E
quipment Manufacturer","HP_Mute_LED_0_A","String6 for Original Equipment Manufac
turer","String7 for Original Equipment Manufacturer","String8 for Original Equip
ment Manufacturer","FBYTE#3Q5F6b7K7P7W7jaBapaqasauawbhbpbzcbdUdpdq.r5;","BUILDID
#15WW3HTT604#SABA#DABA;","String11 for Original Equipment Manufacturer"}
PartOfDomain=FALSE
PauseAfterReset=-1
PCSystemType=2
PCSystemTypeEx=2
PowerManagementCapabilities=
PowerManagementSupported=
PowerOnPasswordStatus=3
PowerState=0
PowerSupplyState=3
PrimaryOwnerContact=
PrimaryOwnerName=nell@example.com
ResetCapability=1
ResetCount=-1
ResetLimit=-1
Roles={"LM_Workstation","LM_Server","NT"}
Status=OK
SupportContactDescription=
SystemFamily=103C_5335KV G=N L=CON B=HP
SystemSKUNumber=P1A95UA#ABA
SystemStartupDelay=
SystemStartupOptions=
SystemStartupSetting=
SystemType=x64-based PC
ThermalState=3
TotalPhysicalMemory=3708825600
UserName=LAPTOP-G6CRR45D\nell
WakeUpType=6
Workgroup=WORKGROUP
C:\Users\nell>You can restrict the information displayed to just the computer name
with the command wmic path win32_computersystem get name
C:\Users\nell>wmic path win32_computersystem get name Name LAPTOP-G6CRR45D C:\Users\nell>
You can also use the hostname command with
Windows PowerShell, rather than the command prompt. You can open a
PowerShell window by typing powershell in the "Ask me anything"
field, rather than cmd, and then hit Enter with
"Windows PowerShell" selected.
Windows PowerShell Copyright (C) 2015 Microsoft Corporation. All rights reserved. PS C:\Users\nell> hostname LAPTOP-G6CRR45D PS C:\Users\nell>