

Under Windows XP, there was a HKEY_CLASSES_ROOT\lnkfile registry
key under which appeared IsShortcut. One could simply delete
IsShortcut to remove the arrow from all shortcuts. But under
Windows 7, there is a HKEY_CLASSES_ROOT\lnk registry key,
but no HKEY_CLASSES_ROOT\lnkfile key.
To remove the arrow from shortcut icons under Windows 7, download
Remove_Restore_Shortcut_
Arrow.zip. Extract the Blank.ico file and either the 32-bit
or 64-bit Remove_Shortcut_Arrow.reg file depending on your version
of Windows 7.
Windows 7 comes in 32-bit and 64-bit versions. If you don't know which one
is installed on your system, click on the
![]() Start button, then right-click
on Computer, then select Properties. You will see a System
type value listed. For a 32-bit version of Windows 7, you will see
"32-bit Operating System".
Start button, then right-click
on Computer, then select Properties. You will see a System
type value listed. For a 32-bit version of Windows 7, you will see
"32-bit Operating System".
Right-click on the Blank.ico file and select
Properties. If, under the General tab, you see an
Unblock button beneath the Advanced button, click on
the Unblock button. If there is no Unblock button, then
the file is already unblocked.
Copy and paste the Blank.ico file to the
%systemroot% directory. For most systems, this will be
C:\Windows. You can issue the command echo
%systemroot% at a command prompt, if you don't know the location
for Windows on the system.
Then right-click on either the
32-bit_Remove_Shortcut_Arrow or the
64-bit_Remove_Shortcut_Arrow.reg file and choose
Merge to merge its contents into the system's registry.
If you want to see what registry change will be made before you merge
the .reg file into the system's registry, you can right-click on the
file and choose Edit. Registry files are text files.
The contents of the 32-bit_Remove_Shortcut_Arrow file is as follows:
Windows Registry Editor Version 5.00
[HKEY_LOCAL_MACHINE\SOFTWARE\Microsoft\Windows\CurrentVersion\explorer\Shell
Icons]
"29"="%SystemRoot%\\Blank.ico,0"
Note: you will have to take the above Merge step while logged into
an account with administrator privileges on the system or you can
run regedit as an administrator while logged into a regular
user account by clicking on the Start button then typing
runas /user:administrator regedit. You can subsitute
the userid of any account which is in the administrator group on the
system for administrator in the command. You will then be prompted
for the password for the administrator account. Then, once regedit
opens, you can click on File, Import, browse to the location
of the Remove_Shortcut_Arrow file, click on it to select it, then click on
Open to merge its contents into the registry.
Registry before shortcut arrow removal:
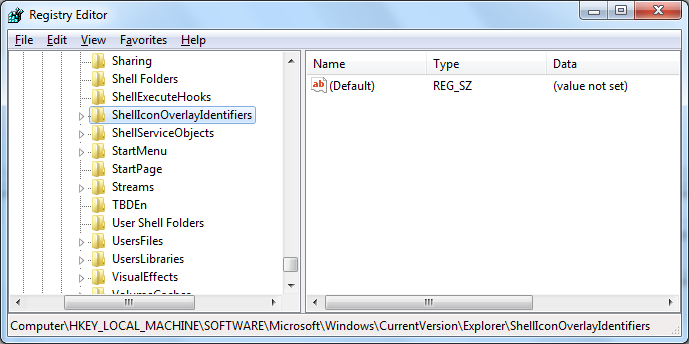
Registry after shortcut arrow removal:
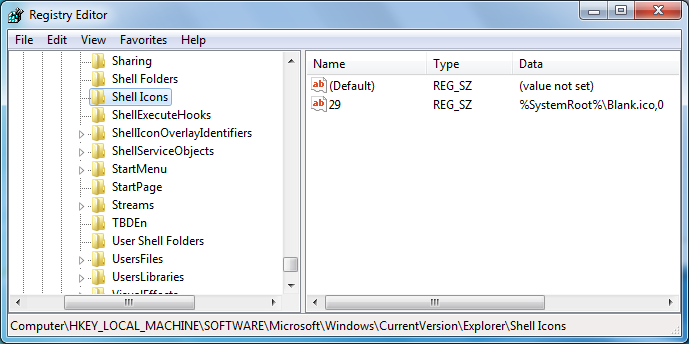
To see the effects of the registry change, you will need to log off
and back on to the system or reboot. If you ever want to restore the
shortcut arrow to shortcut icons, you can merge the contents of the
Restore_Shortcut_Arrow.reg into the registry. You can also
delete the Blank.ico file from the Windows directory after
restoring the arrows to shortcuts, if you wish.
References:
Created: Tuesday December 1, 2009