

If you have Microsoft Windows 8 or 8.1 on a system, one means to enter the Universal Extensible Firmware Interface (UEFI), which is a follow-on technology to the Basic Input/Output System (BIOS) firmware interface, is to move the mouse pointer all the way to the right side of the screen, or, if you have a touchscreen, swipe all the way to the right,, while booted into Windows to bring up the "charms" bar where you will see the following options:
Click on Settings, then Change PC settings.
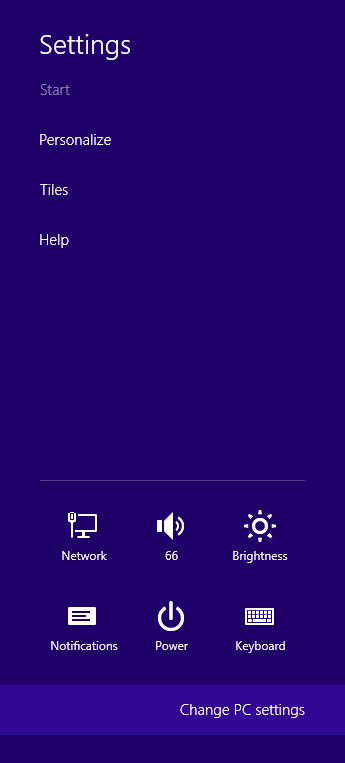
Then click on Update and Recovery, then Recovery, then, under Advanced Startup, click on Restart Now - see image.
When the system restarts, you should see a "Choose an option" window with the following options:
If you select Troubleshoot, you may see options similar to the following:
Select Advanced options. You will then see options such as the following:
Choose UEFI Firmware Settings to be able to view or modify the UEFI settings. You then may see the following:
Restart to change UEFI firmware settings
Restart
Click on Restart. You may then see something similar to the following:
Boot Manager
Boot mode is set to: UEFI; Secure Boot: ON
UEFI BOOT:
HDD1-Windows Boot Manager
(ST1000LM024 HN-M101MBB)
UEFI Onboard LAN IPv4
UEFI Onboard LAN IPv6
OTHER OPTIONS:
Diagnostics
Enter Setup
Peripheral Device Setting (OPROM Setting)
Change boot mode setting
↑ and ↓ to change option, ENTER to select an option, ESC to exit
Selecting "Change boot mode setting" shows the following:
Boot Manager
Boot mode is set to: UEFI; Secure Boot: ON
Change BOOT mode to:
Legacy Boot Mode,
Secure Boot Off
UEFI Boot Mode, Secure Boot Off
↑ and ↓ to change option, ENTER to select an option, ESC to exit
Changing to "Legacy Boot Mode, Secure Boot Off" will allow you to boot from a USB flash drive, e.g., one with Clonzezilla installed on it. When you reboot, you can hit F12 to select a boot device. The following menu will appear when you hit F12.
Boot Manager
Boot mode is set to: Legacy; Secure Boot: OFF
LEGACY BOOT:
Network
USB Storage Device
CD/DVD/CD-RW Drive
Hard Drive
UEFI BOOT:
HDD-1 Windows Boot Manager (ST1000LM024 HN-M101MBB)
USB1-1
OTHER OPTIONS:
Diagnostics
Enter Setup
Peripheral Device setting (OPROM setting)
Change boot mode setting
↑ and ↓ to change option, ENTER to select an option, ESC to exit
To boot from a USB flash drive that has been attached to the system, you can select "USB1-1" and hit Enter.
If you wish to return the settings to what they were peviously, you can hit F2 shortly after powering on the system then select Boot from the menu. At the boot menu go down to Boot List Option <Legacy>, hit Enter, then change the setting from Legacy to UEFI. You will see the message below:
Boot List Option Operation is being Changed!
Attention! Changing this setting may prevent your
operating system from booting or require a reinstall.
Are you sure you would like to continue?
[No] [Yes]
Select "Yes".
You can also change the Load Legacy Option Rom value from Enabled to Disabled. You will see a similar warning about changing that optionn.
Legacy Option ROM Operation is being Changed!
Attention! Changing this setting may prevent your
operating system from booting or require a reinstall.
Are you sure you would like to continue?
[No] [Yes]
Select "Yes", then change the Secure Boot option from Disabled to Enabled. You will see a similar warning for that option as well.
Secure Boot Operation is being Changed!
Attention! Changing this setting may prevent your
operating system from booting or require a reinstall.
Are you sure you would like to continue?
[No] [Yes]
Select "Yes", then hit F10 to save the settings and exit.
Created: Monday September 7, 2015