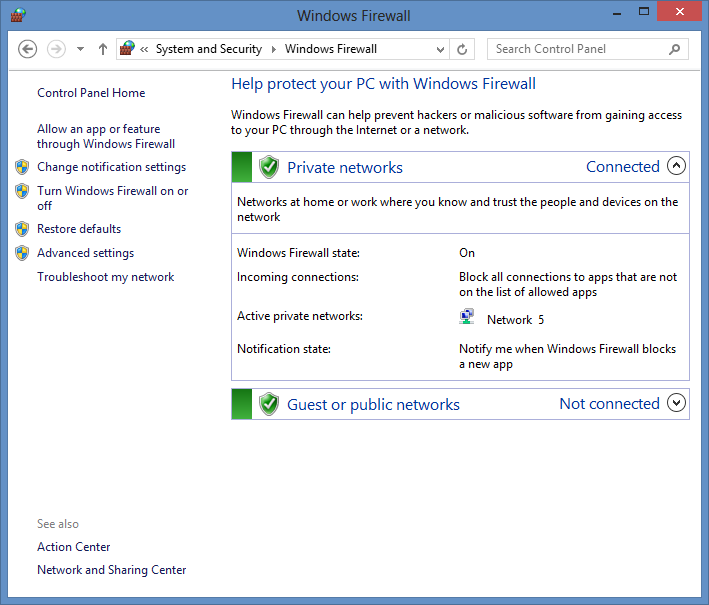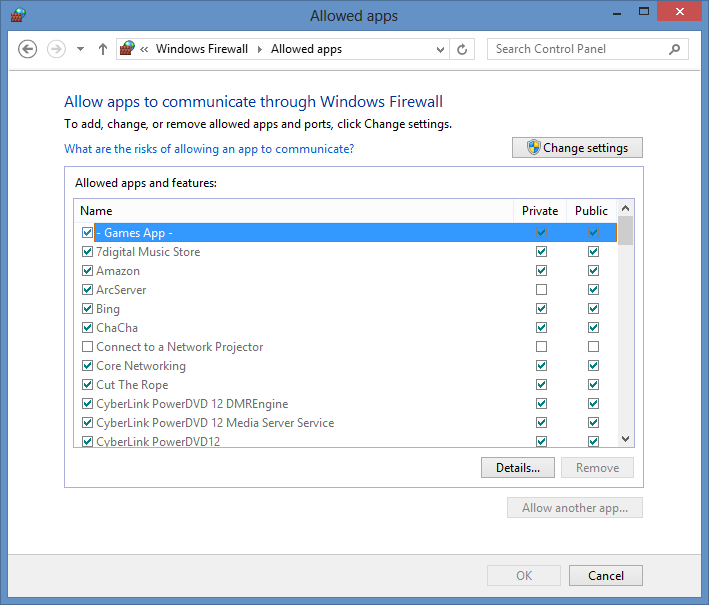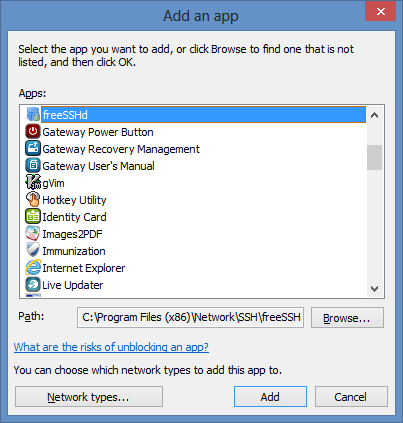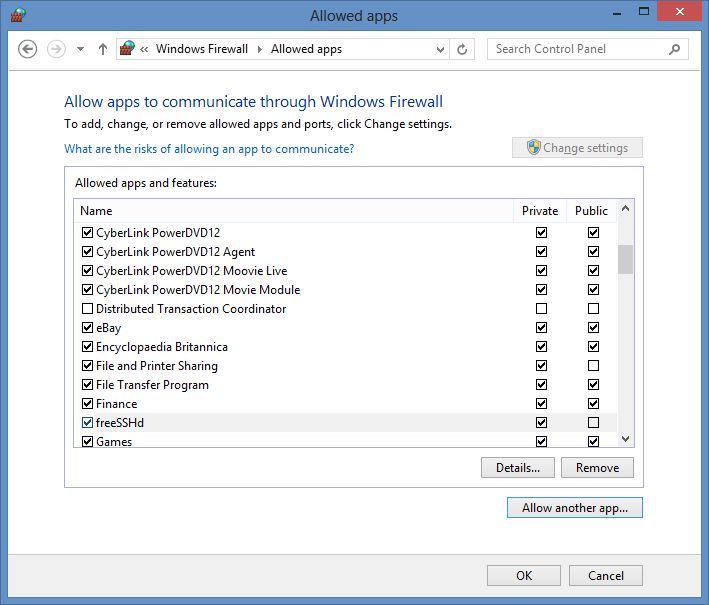Allowing inbound connectivity for an application under
Windows 8
To permit inbound access to an application through the Microsoft
Windows Firewall
on a Windows 8 system, you can take the following steps:
-
Move the mouse pointer to the lower, left-hand corner of the window until
you see the Windows Start button appear. When you see it, right-click on it
and select Control Panel.
-
From the Control Panel, select System and Security.
-
Click on Windows Firewall.
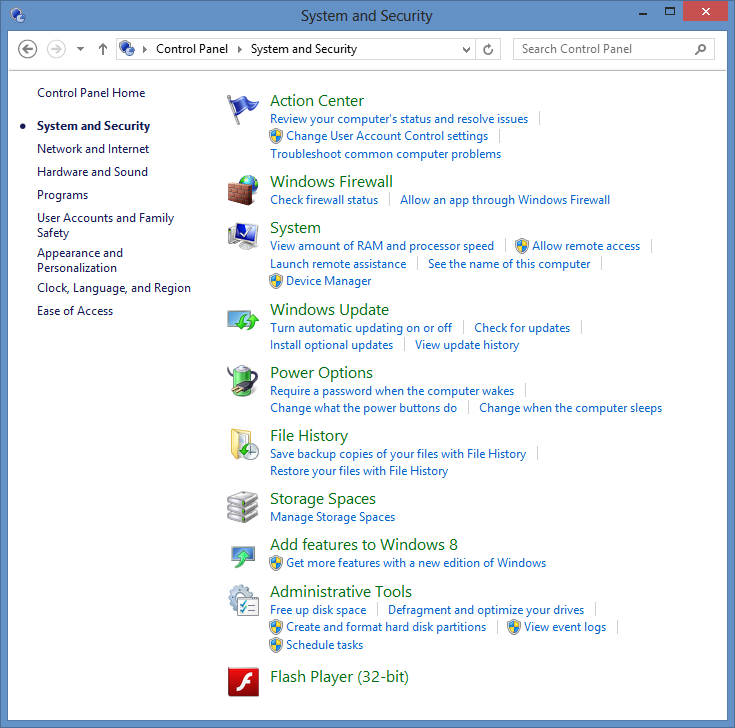
-
Click on Allow an app or feature through Windows Firewall.
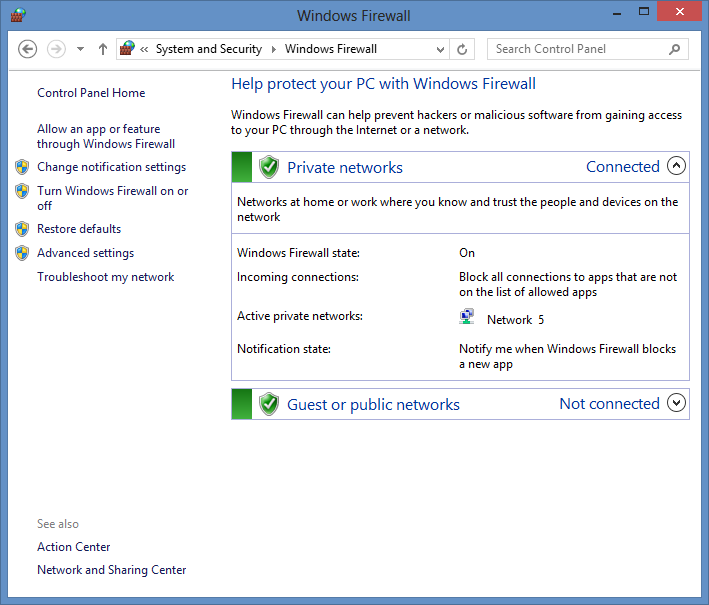
-
Click on the Change settings button.
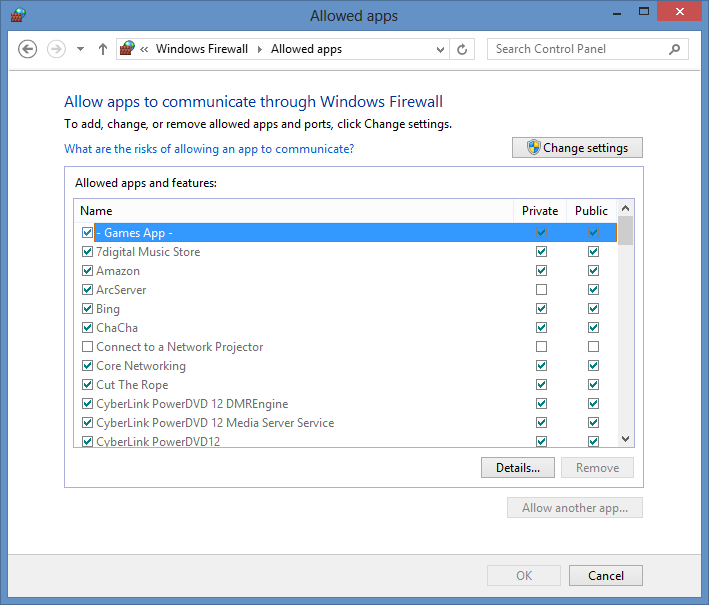
Once you do so, the "Allow another app" button will no longer be grayed out and
you can click on it.
-
Find the application for which you wish to allow access through the firewall
and click on it to highlight and select it.
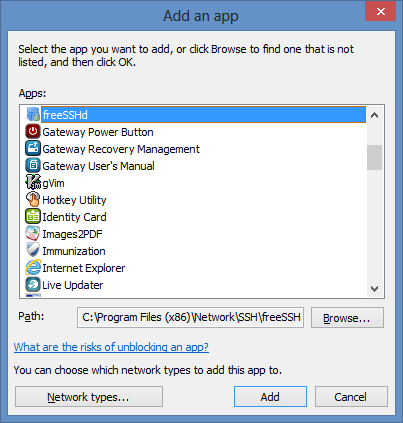
-
Click on the Add button. You should then see the program added to the
list of apps allowed to communicate through Windows Firewall.
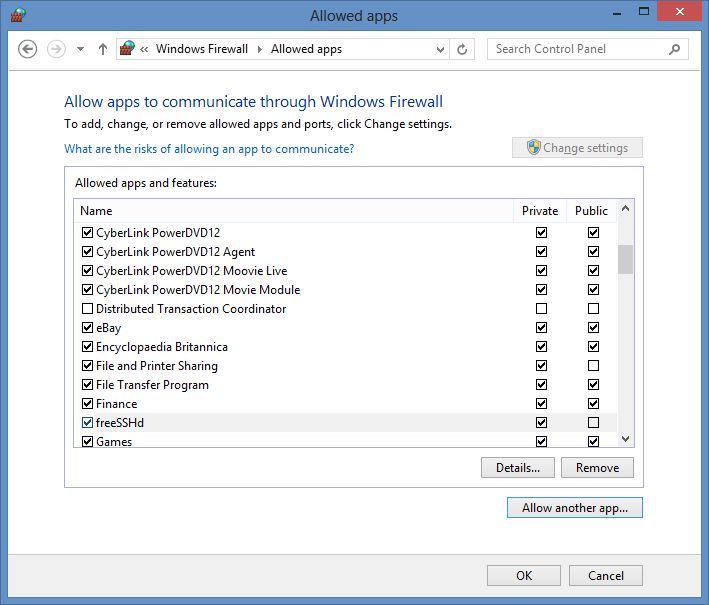
By default access is allowed on "private" networks, such as your home or
work network. If you also want to allow access on "public" networks, such as
you would find at a coffe shop or airport, you can also click the check box
for "public".
-
Click on the OK button. You can then close the Windows Firewall
window. You should be able to connect to whatever port or ports the application
opens now from another system on the same
local area network (LAN).