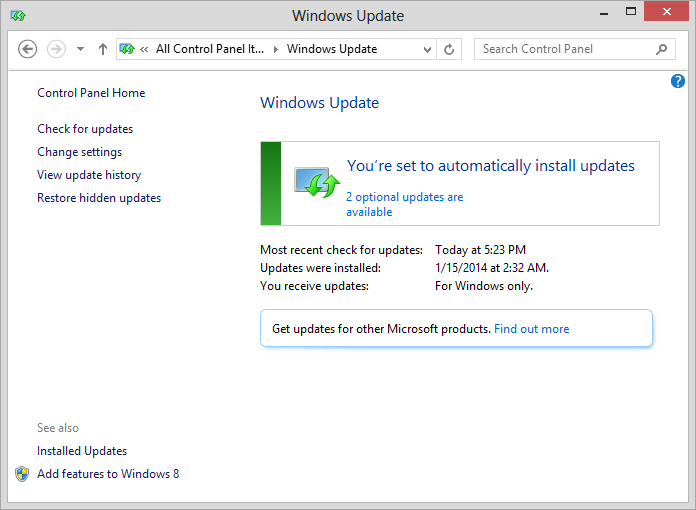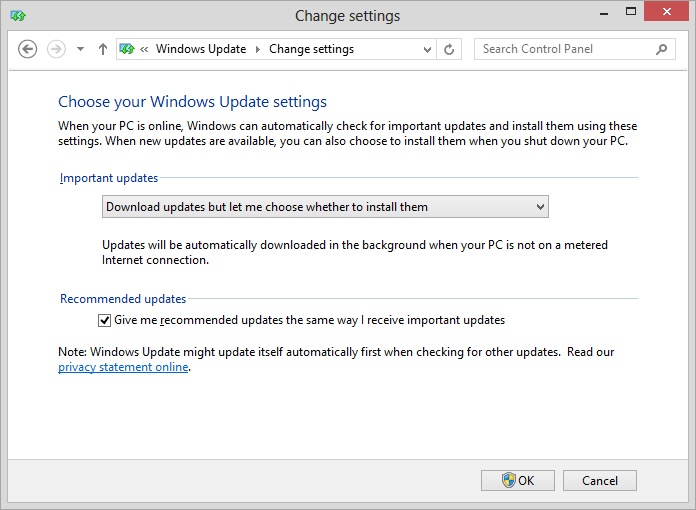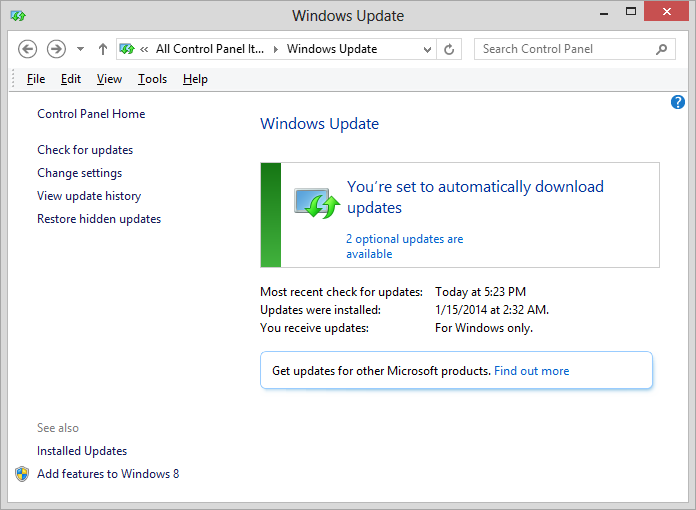Turning Off Automatic Updates in Windows 8
By default, a Windows 8 system will automatically install updates and reboot
the system, if it deems it is necessary. You will be warned a few days
beforehand that a reboot will be necessary within a few days, but when the
time arrives, you will get only 15 minutes to save your work before the
system automatically updates. If you are someone like me who tends to have
a lot of windows open at once and who may be working on many tasks
concurrently, 15 minutes may not be enough to save all work in progress,
even if you are sitting at the computer at the 15-minute warning so have
the full amount of time to save work in progress. And, if the 15-minute
warning comes late at night, you may not even be awake at the time and may
find when you first check the system after you have awakened that it rebooted
over night and you have lost a lot of work in progress in applications that
don't autosave.
To prevent the automatic updates and automatic reboots in Windows 8,
take the following steps:
-
Move your mouse pointer to the top right side of the screen to bring up the
"charms bar" or, if you have a touch screen you can touch the far right
side of the screen and swipe left.
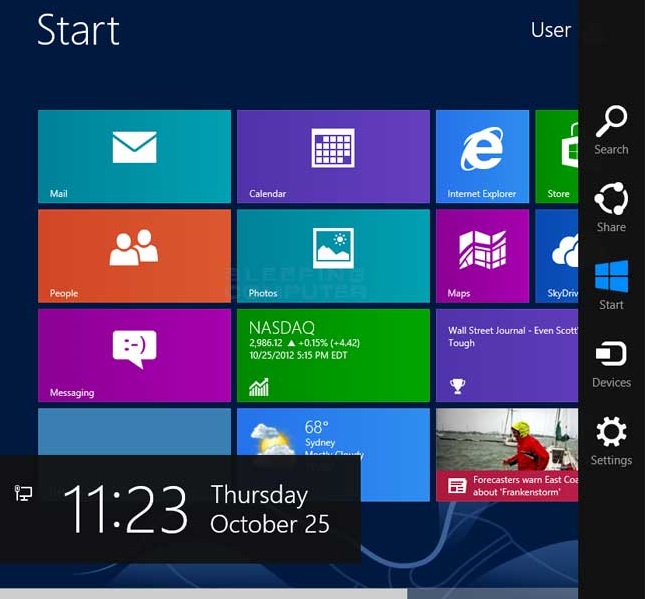
-
Click on the Settings icon or tap it, if you have a touch screen.
-
Then select Control Panel.
-
From within the Control Panel, select System and Security,
if your Control Panel view shows items by category.
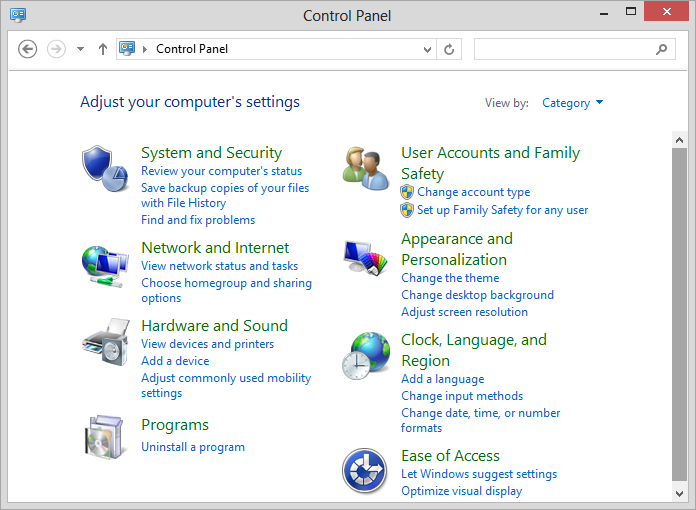
Or, if your Control Panel view is of small or large icons, select
System.
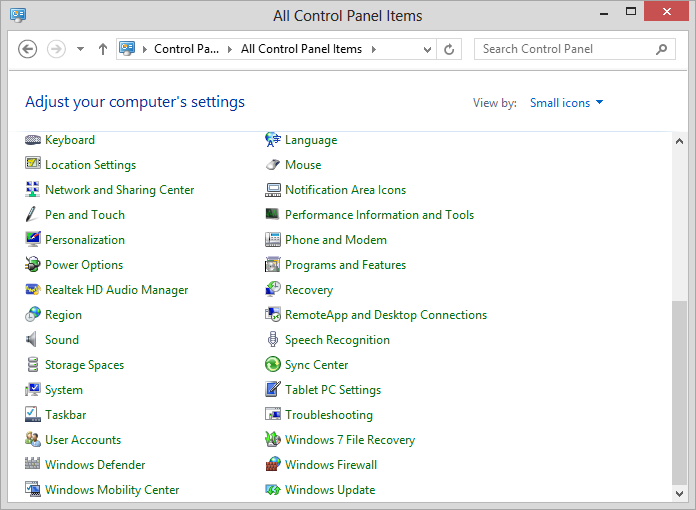
-
Select Windows Update.
-
If you see "You're set to automatically install updates", click on
Change Settings.
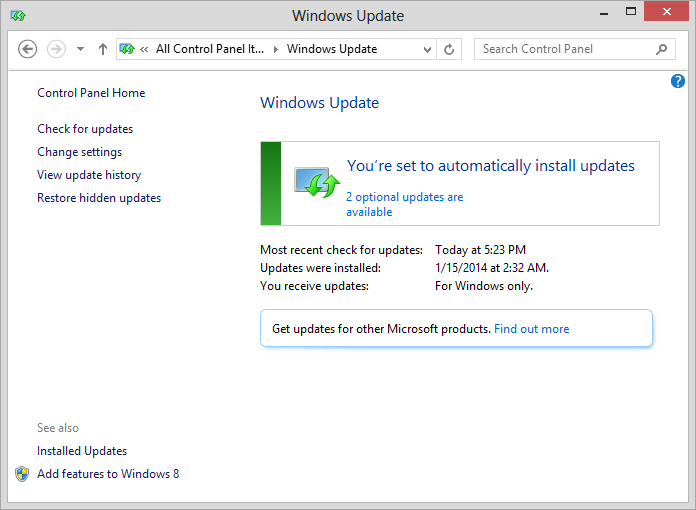
-
Instead of "Install updates automatically (recommended)", select
"Download updates but let me choose whether to install them" then
click on the OK button.
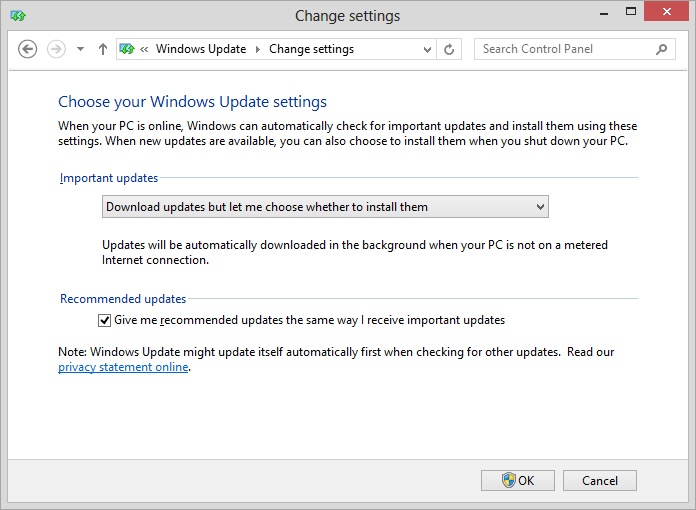
-
You should now see a window informing you that "You're set to automatically
download updates". You can close that window.
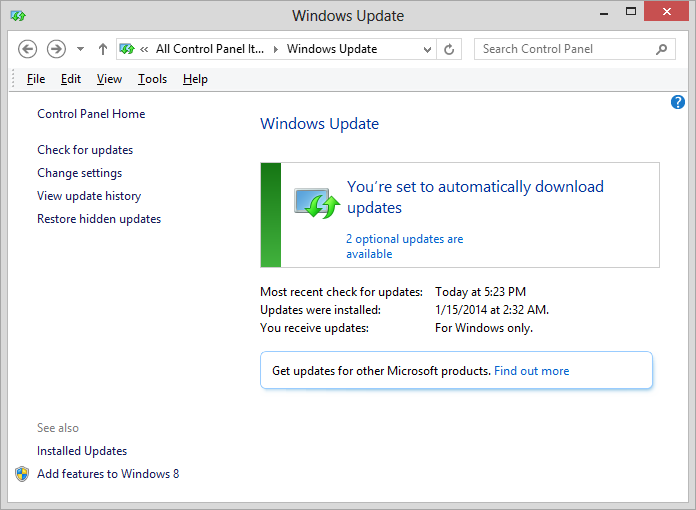

Created: January 21, 2014


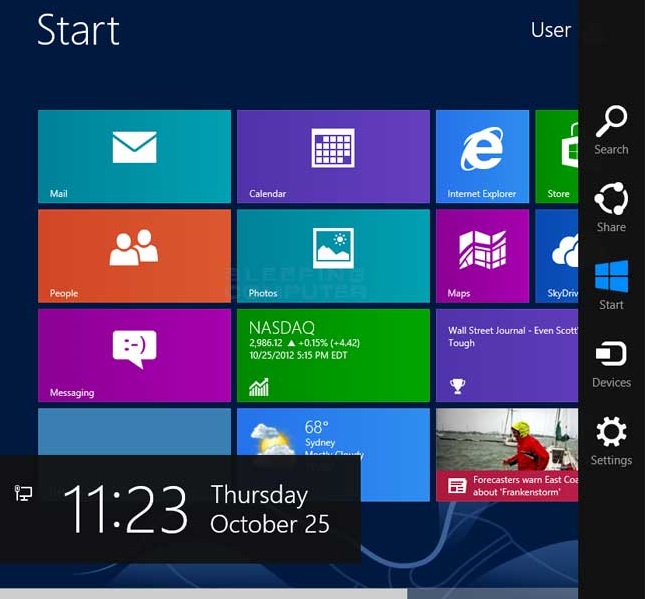
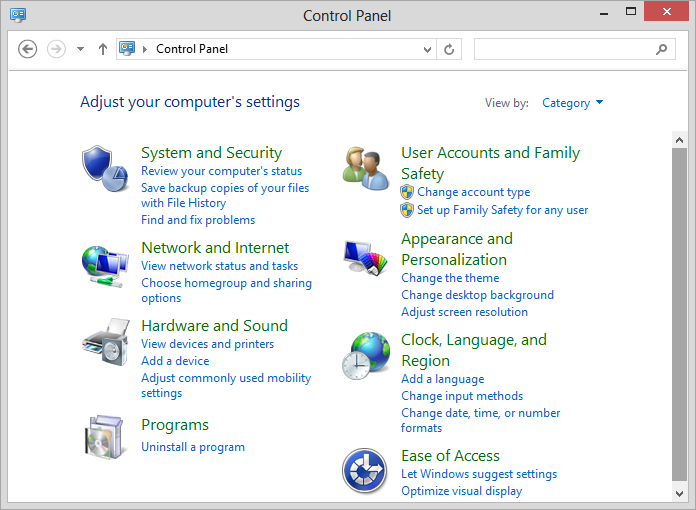
![]()