

Colasoft provides some free network tools, including Colasoft Ping Tool. Installation and use of that tool is straight forward, so the tool can easily be used even by someone who isn't familiar with standard network troubleshooting processes.
At the start of the installation of the software, you will be asked to accept
the End User Licene Agreement (EULA)
(txt,
pdf),
which states the software is free for personal use.
You will then be given an opportunity to specify the directory where the
program will be installed; the default location is
C:\Program Files (x86)\Colasoft Ping Tool 1.2. At that window,
you will be informed that the software requires at least 21.2 MB of
disk space. At the next step, you will be informed that the setup process
will create program shortcuts in the following Start Menu folder:
Colasoft Ping Tool
You will then be presented with a "Select Additional Tasks" window. By default, a desktop icon and Quick Launch icon will be created. You can uncheck those options, if you don't want those icons. At the following "Ready to Install" window, you will be shown the options you selected and can click on an Install button to install the software.
When the installation is completed, you will see the Colasoft Ping Tool - Readme - 20012
When you start the tool, you will see the window below:
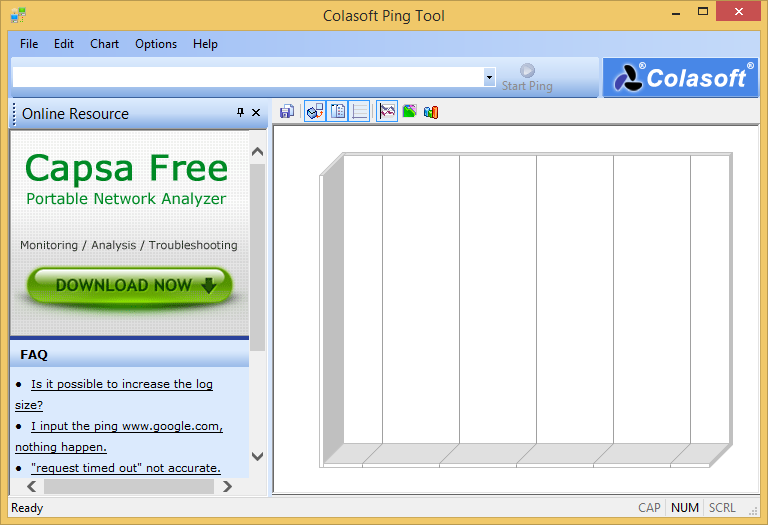
To ping a system, simply put its address in the field below the menu bar and hit enter. A graph will be displayed showing how the ping times change as the system continues to ping the site. Below the graph, is a window pane where the location for the site is shown, the number of packets sent, the number received, the percentage lost, and the minimum, maximum, and average response times. E.g., below the graph shows about a 50 ms time for pings to facebook.com with a minimum of 37ms and a maximum of 72ms.
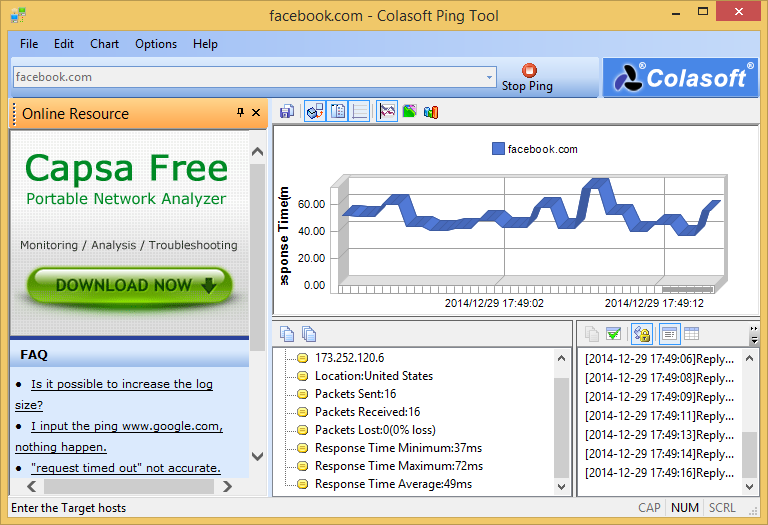
When pings are being sent, there will be a "Stop Ping" button to the right of the address, which will change to "Start Ping", if the pings are stopped.
If you wish to ping another site, you can click on the "Stop Ping" button, if pings are currently being sent and then type in another address and then initate pings to it. If the program is closed and reopened, it remembers sites recently pinged and they can be selected from a dropdown list as shown below. The site most recently pinged, secondlife.com, in the image below experienced a 10% packet loss, which might explain a performance problem, if the system user is experiencing performance isses when accessing a particular site. If the user sees similar packet loss to a number of sites, then she can assume that there is some general network issue, perhaps with her PC, the LAN, or the ISP's network.
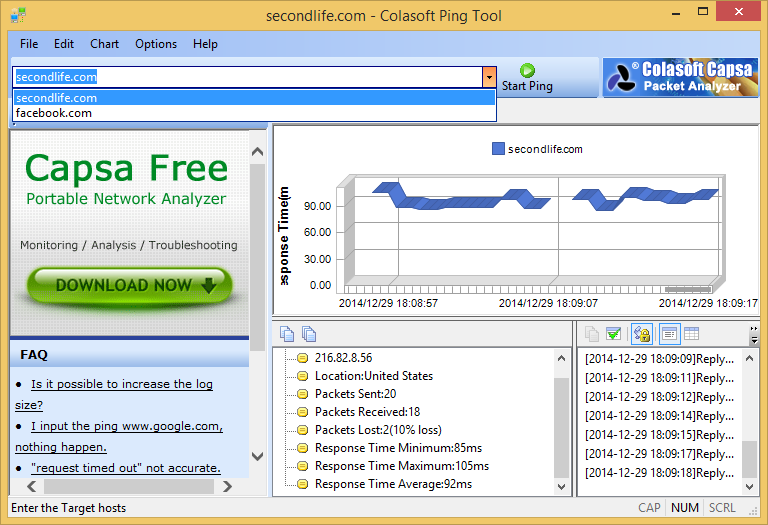
For those more familiar with network troubleshooting, the tool provides configurable options such as packet size, packet Time-To-Live (TTL), ping timeout, delay between pings, address transmitted, and poll interval, which can be set by clicking on Options from the menu bar at the top of the Colasoft Ping Tool window.
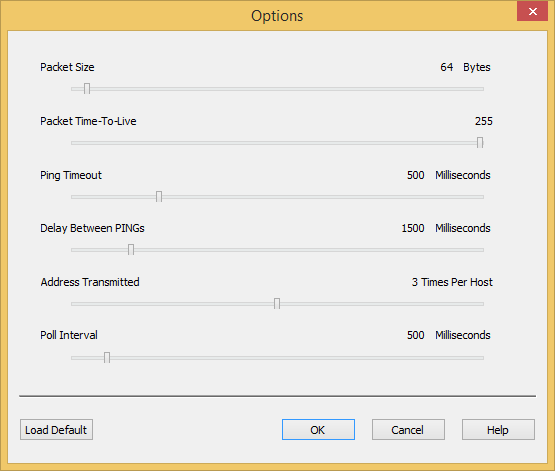
You can right-click on the displayed graph of ping times and choose other display options, e.g.:
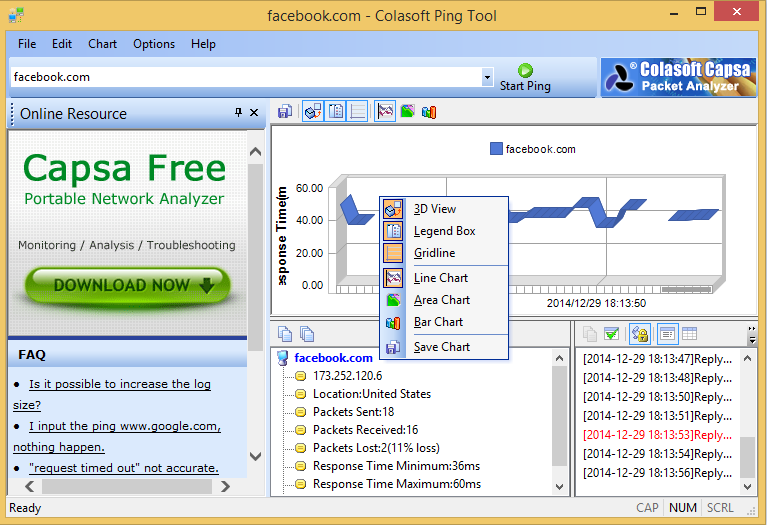
E.g., here is a bar chart view:
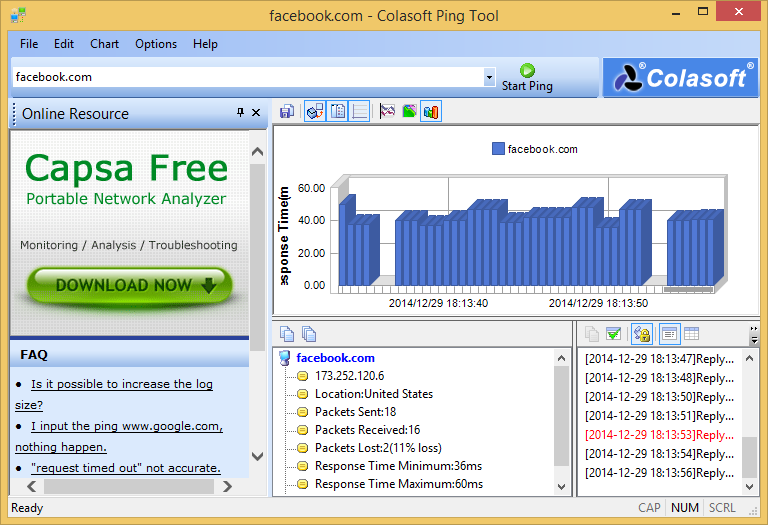
There is also an option from that selection list to save the chart as a BMP file. If you wish to convert the BMP file to another file, e.g., a JPG or PNG file that most browsers can display, you can right-click on the BMP file you created and choose "Open with" then "Paint". The Microsot Paint program that is part of Microsoft Windows operating systems has a "save as" feature that will allow you to save image files in other formats, such as JPG, GIF, PNG, TIFF, etc.
Example line chart (3D View) in BMP and PNG formats.
In addition to commercial tools, the company offers several other free network tools, including a packet sniffer program, at Freeware.
Created: Monday December 29, 2014