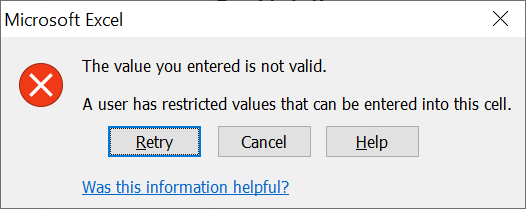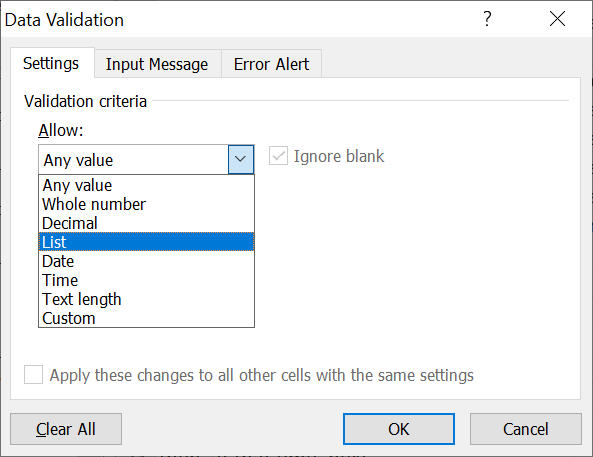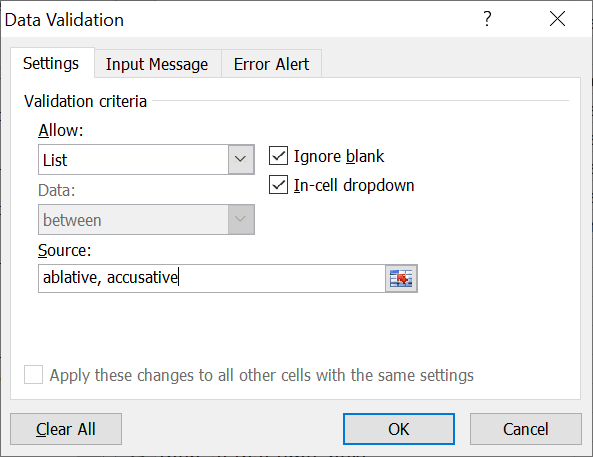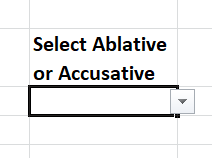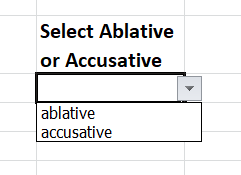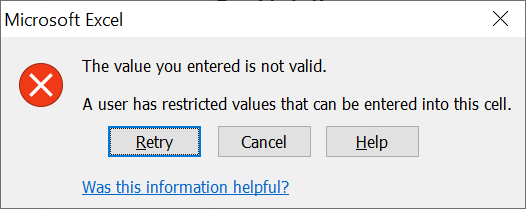Creating a dropdown list in Microsoft Excel
In the Microsoft Excel spreadsheet program, if you wish to create a dropdown
list where a user can select options from the list for a cell's value, you can
take the steps below:
-
Highlight the cells where you wish to have the the dropdown list appear, e.g.,
by clicking in a cell and dragging downwards through a column where a user
should select from the dropdown list.
-
Click on Data on the menu bar at the top of the Excel window
-
Click on Data Validation.
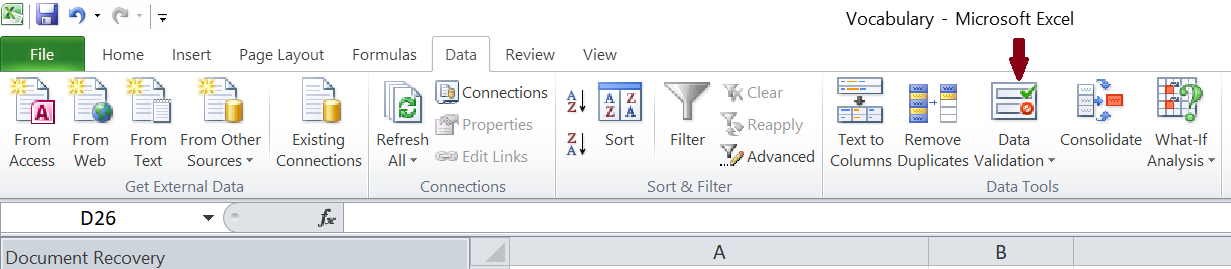
-
If you see 3 options under Data Validation, i.e., Data Validation,
Circle Invalid Data, and Clear Validation Circles, select Data
Validation.
-
You will then see a window where you can change settings. In the "Allow"
field for validation criteria, select List.
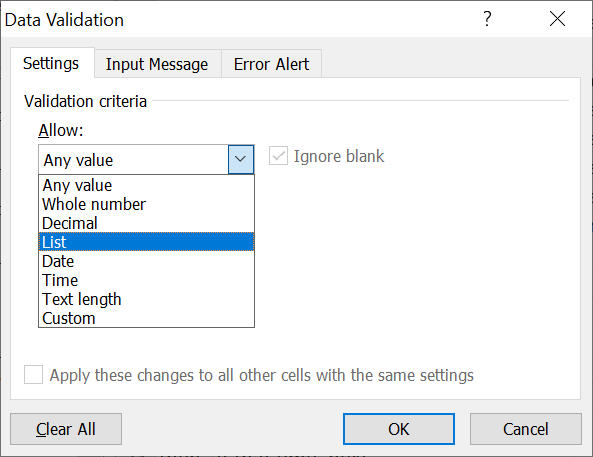
-
You will then be given an option to provide the items for the list in
the source field. If you have just a couple of options for the list
that won't change, you can type them separated by a comma.
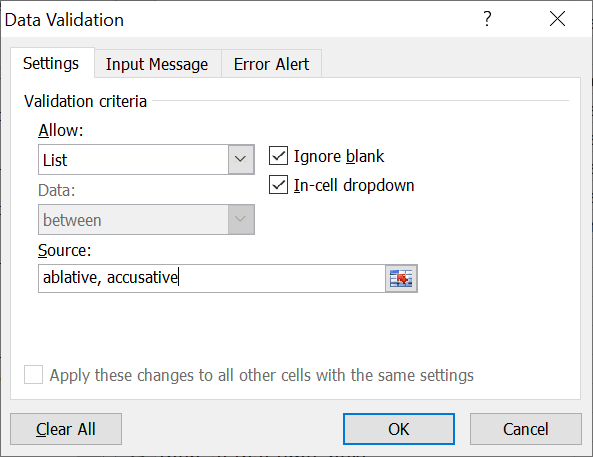
-
Click on OK.
In cells where you have chosen to present a dropdown list to a user,
when the user clicks on the cell or tabs into it, he/she will see a
small box with a downward pointing arrowhead appear to the right of the cell.
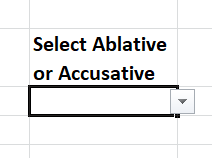
The user can then either type a value in the field or he/she can chose
a value from the dropdown list by clicking on the small box with the
downard pointing arrowhead.
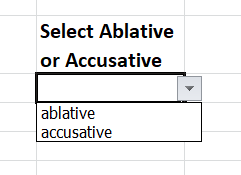
If the user types a value that isn't in the list rather than selecting
from the dropdown list, when the user hits enter or moves the cursor
out of the cell, he/she will see the message "The value you entered
is not valid. A user has restricted values that can be entered in this cell."