Downloading Panopto videos with Firefox
To download a video hosted on
Panopto, such as a class
lecture, you can take the following steps in the
Firefox web
browser:
-
Right-click on the video in Panoptoo—you may need to click on the small
video in the upper, left-hand side of the window rather than the one on the
right side of the window—and select "Inspect Element (Q)."
In the "Search HTML" field, type
.mp4 and hit
Enter—this presumes the video is an
MP4 video.

-
You should see the area in the HTML code where the MP4 file is referenced
highlighted.
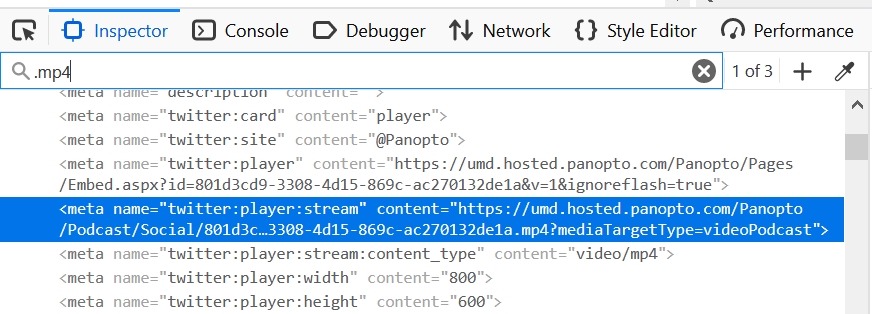
Right-click on the highlighted area and choose "Copy" then "Outer HTML."
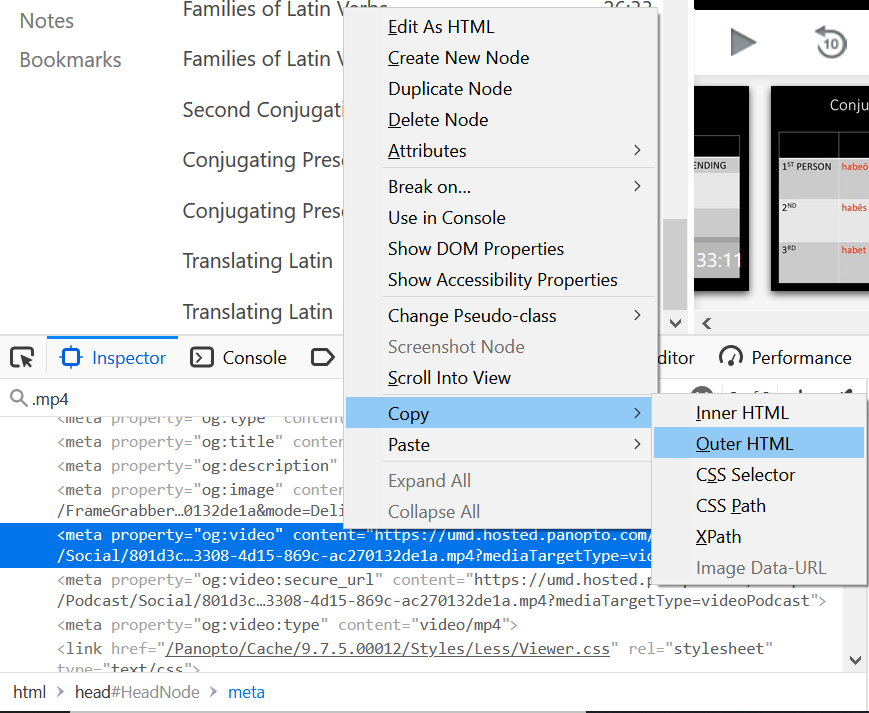
-
Then paste the information copied into the clipboard into
Microsoft Notepad or some other text editor, depending on your operating
system and preferred editor. You should see the
URL for the
video listed in the content pasted into the editor. Copy the URL starting with
the "https" up through the ".mp4"—don't copy the information after
the ".mp4."
-
Paste the copied URL into a browser tab. You can then right-click on the
video in that browser tab and select "Save Video As" to download the video
to your local system. You can give the video a more meaningful name than
the long string of
hexadecimal
digits used for the name.
Alternatively, you can take the following steps, instead to download the
video:
-
Right click on the video—you may need to click on the small video in
the upper, left-hand side of the window rather than the one on the right
side of the window—and select "View Page Info."
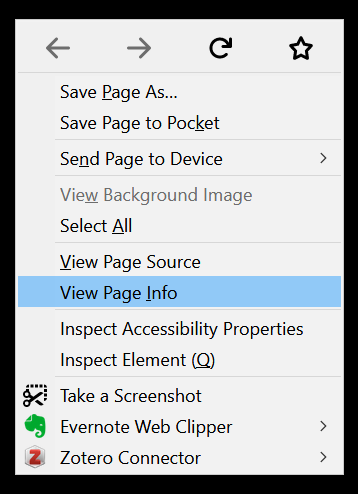
-
In the Page Info window, click on "twitter:player:stream" to highlight
that meta tag.
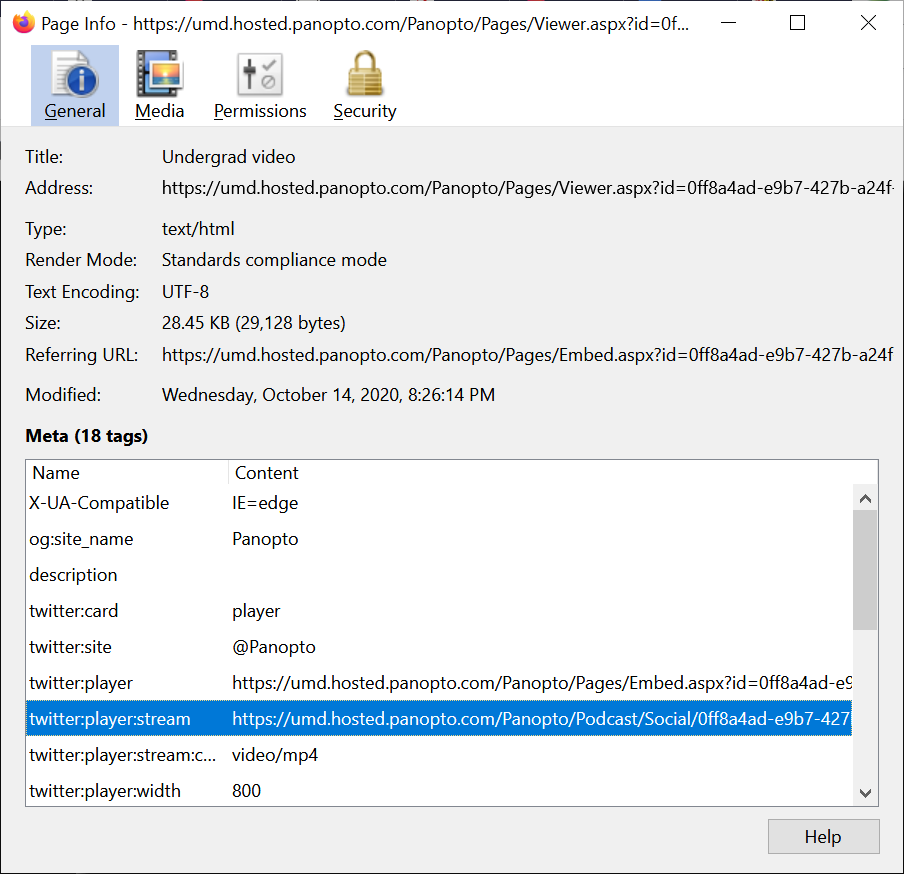
-
Then right-click on the highlighted entry, and chose "Copy."
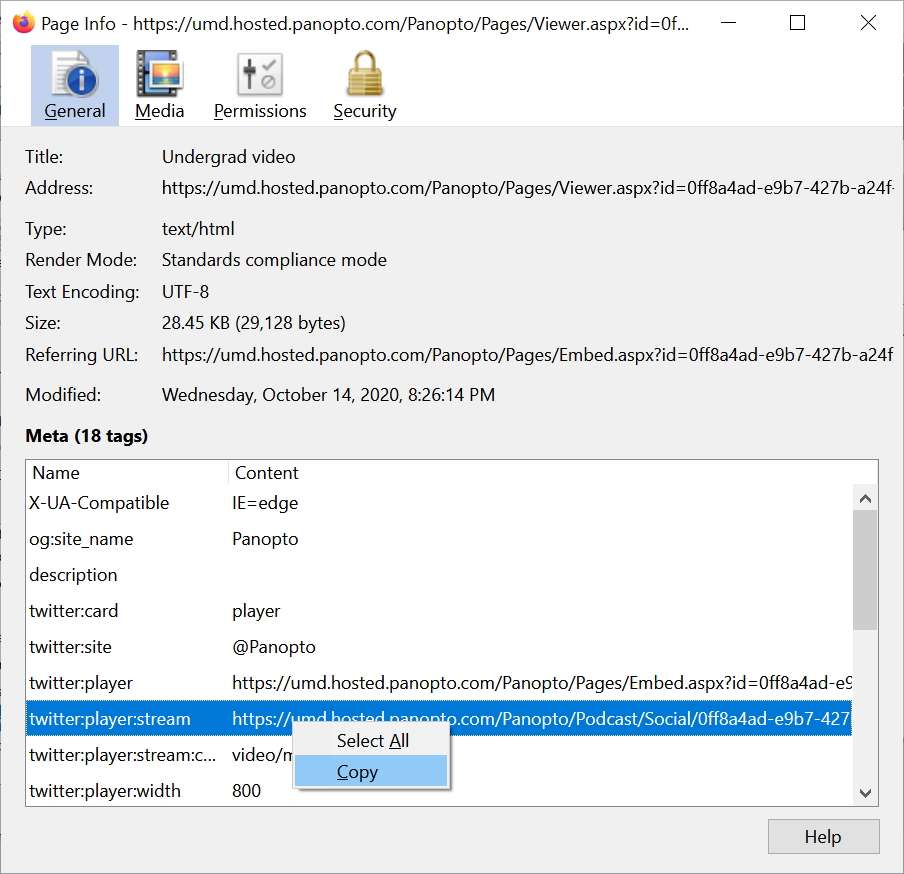
-
You can then paste the copied URL into a new tab in the browser or the
same tab. You will then have the option, when you right-click on the video,
to select "Save Video As..." to download the video to your local system.
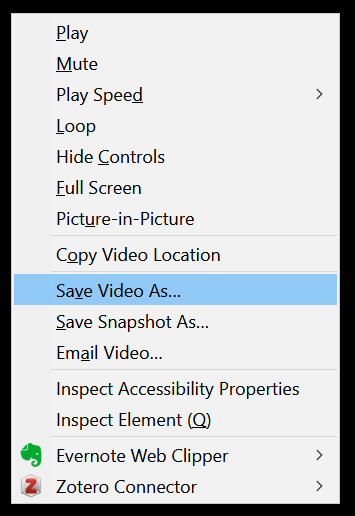
Related articles:
-
Downloading Panopto videos with Microsoft Edge
-
Placing timestamps at ends of lines of a transcript for Panopto videos

