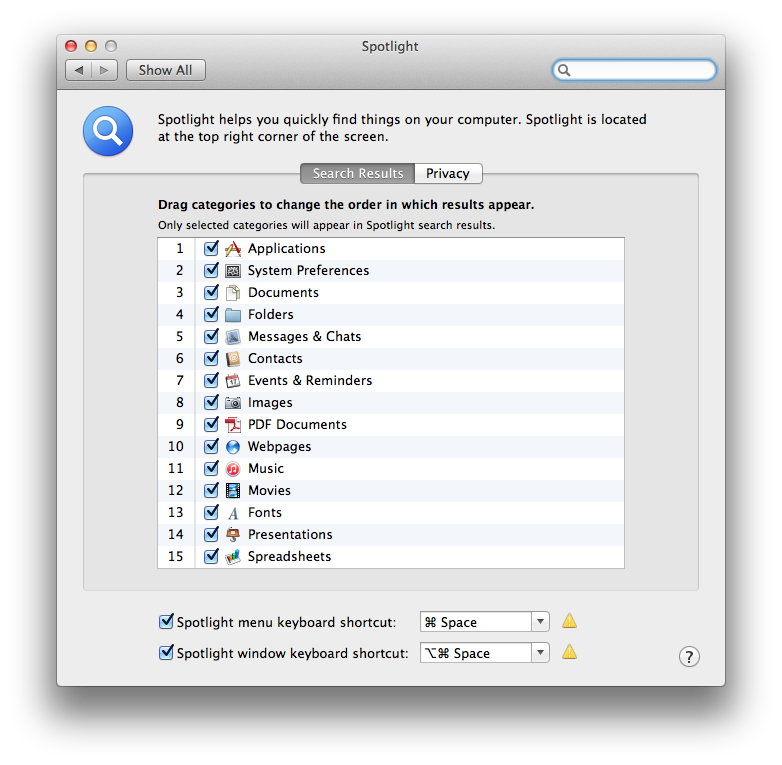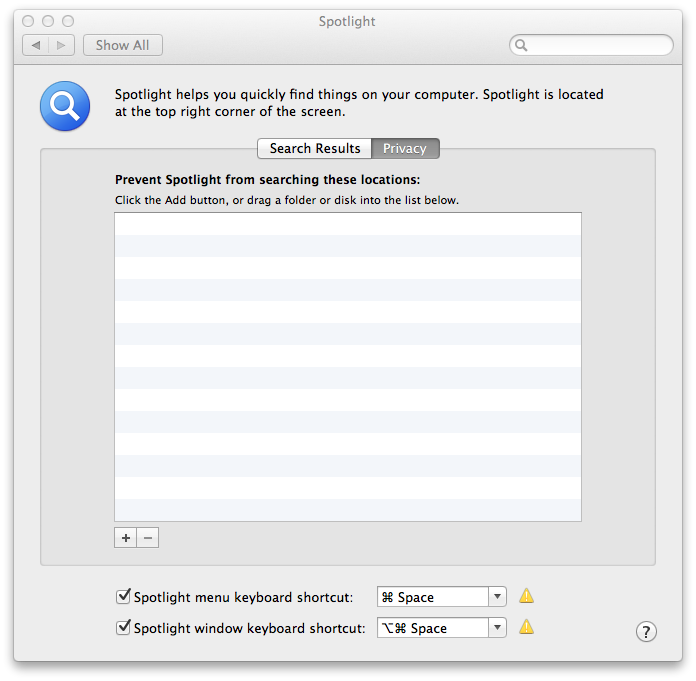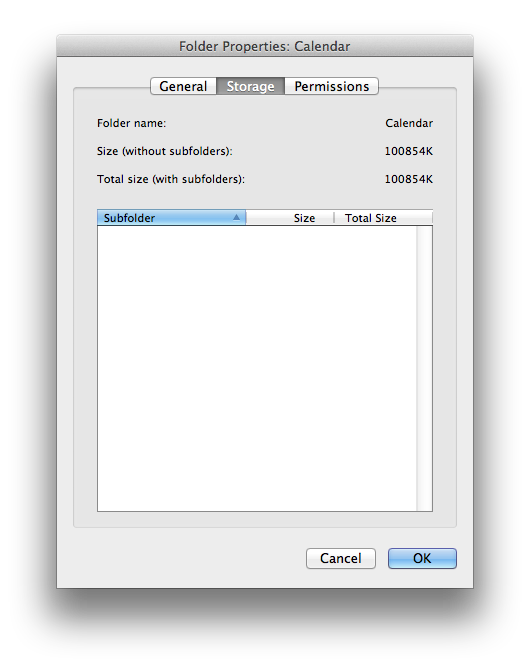How to fix a problem with Entourage 2008 not indexing all email
After an issue with my MacBook Pro a few weeks ago that resulted in Microsoft
Entourage 2008 for Mac crashing, I found that searches for email would not
return all pertinent messages. I could search on subject, "from" addresses,
etc. and see results, but not all messages I knew were in the inbox or
other folders. E.g., if I searched by subject for daily logs I
receive, the search would not return any messages between December 31, 2014
and March 31, 2015, though I could see they were in the inbox if I ordered it
by subject.
To correct the problem, I clicked on the Apple icon in the upper,
left-hand corner of the screen, chose System Preferences and then
Spotlight from the Personal group. I confirmed that
Messages & Chats was checked (all entries were checked by
default).
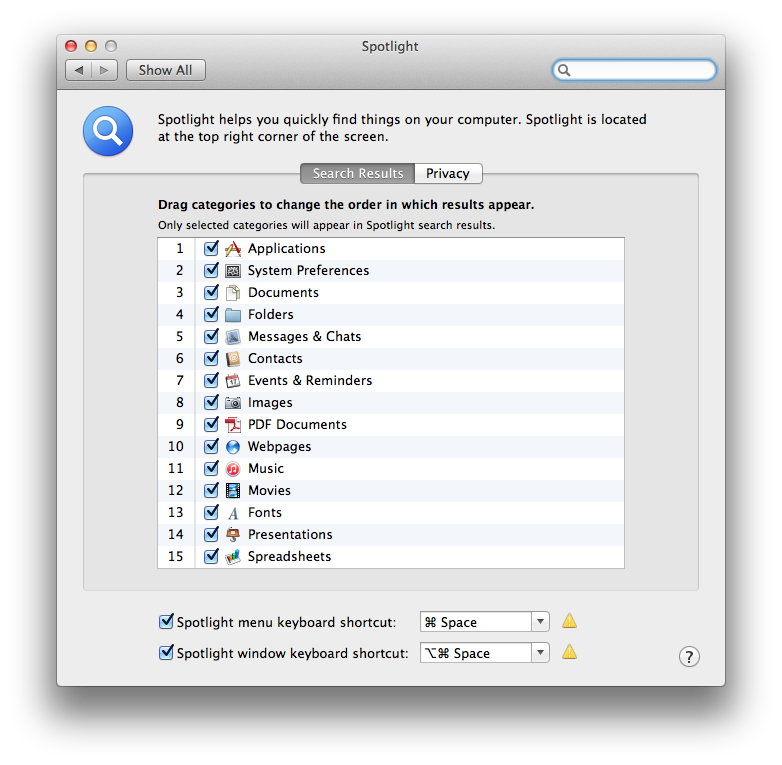
I then clicked on the Privacy button.
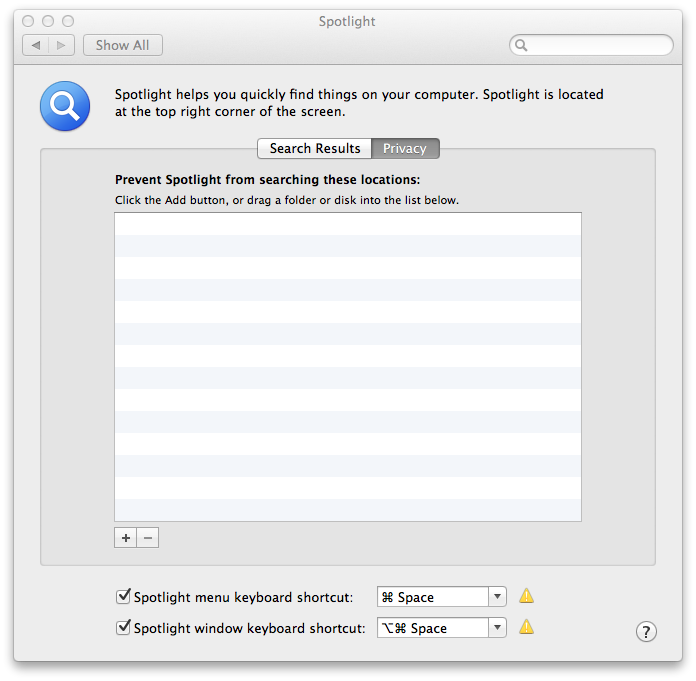
Within the Privacy window, I clicked on the plus sign, "+",
and addeded my home directory, e.g., jdoe, to the list of directories that
should not be searched. When you do so, a warning window will open with
a message similar to the one below:
Are you sure you want to prevent Spotlight from searching in "jdoe"?
If you exclude this location from Spotlight searches, the search feature
won't work in some applications.
Clicking on OK will add the directory and its subdirectories
to the exclusion list. After adding the home directory, I clicked on it
to highlight and select it, then clicked on the minus sign, "-" to remove the
directory from the exclusion list and cause a reindexing of that directory.
I then closed the Spotlight window.
I don't know how long the reindexing process took to complete. I didn't
peform any further searches in Entourage until the following day; at that
time searches did return all messages.
[/network/email/clients/entourage]
permanent link
Reducing the size of the Calendar folder in Entourage 2008
If you have a maximum storage limit on a Microsoft Exchange server and
need to reduce the amount of storage you are using and have Entourage 2008
as your email client, you can check the overall space consumed by right-clicking
on the icon representing the Exchange server that appears above your Inbox
on the server, then select
Folder Properties then
Storage.
You will then see a figure for "Total size (with subfolders)". One way
to reduce the amount of storage space consumed is to reduce the size of the
Calendar subfolder by removing outdated entries. You can see its
size in the list of all subfolders or you can right-click on
Calendar in the left pane of the Entourage window and
choose
Folder Properties then
Storage.
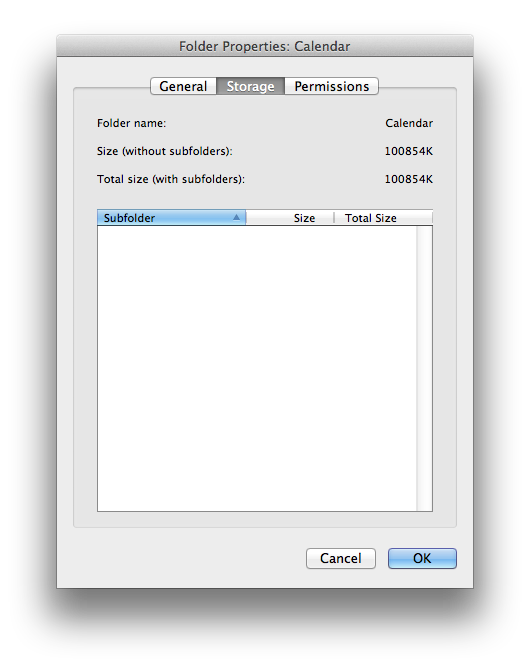
From the left pane of the Entourage window, you can select old
entries by clicking on Calendar then selecting Edit
from the menu bar at the top of the window and then selecting
Advanced Search. For "Item Contains", select "End Date"
and, instead of "Any Date", select "Greater Than".
Then put in a number of days in the field to the right of "Greater
Than". E.g., I could put in 730 to find any calendar
entry that was more than two years old. You can then delete all of
those old entries, though you may receive many prompts for "You
have chosen to cancel this event. Do you want to notify the Organizer?"
After you've finished, you can then right-click on Calendar
again and select Properties and Storage to see
how much space you freed be removing the old entries.
[/network/email/clients/entourage]
permanent link
Out of office message for Entourage users
If you are using Microsoft Entourage 2008 for email on a Mac and want to have
an out-of-office message sent in reply to email sent to you while you
are out of the office on vacation or for other reasons, you can configure
Entourage to send a message by using its rules feature, which you can
access by clicking on
Tools and selecting
Rules in
Entourage then taking the following steps:
-
Click on New.
-
Select Mail (Exchange), if your email is coming from a Microsoft
Exchange server. For email coming from a
POP server, you can place
the rule under Mail (POP).
Note: POP rules act on a message only when it first arrives in the Inbox
(On My Computer), not when it arrives in any other folder. Once it's
moved to another folder it won't be seen by rules.
-
In the Rule name field type "Out of Office".
-
Leave "if all criteria are met" selected in the Execute field.
-
In the top, left drop down list beneath Then and beneath
the Add Action button, select Reply,
wnich will then show a Reply Text button. Click on that button which
will allow you to provide the out-of-office message you wish sent to senders.
-
Make sure the Enabled checkbox is checked and click on the
OK button.
You should then see the rule listed under the Mail (Exchange) tab
of the Rules window, which you can close.
If you need to change the rule, e.g., to change the message sent in reply
to incoming email, click on Tools, select Rules and then,
under the Mail (Exchange) tab, provided that you created the rule
in that category, double-click on the Out of Office rule to open it. Then
make any needed changes.
When you no longer need the rule, click on Tools, select
Rules, and then click on the Mail (Exchange) tab. Then
uncheck the checkbox in the Enabled column next to the Out of Office
rule to disable it.
The above method requires that you leave your computer turned on with
network access and with Entourage running. Of course, it might be a laptop
you wish to take with you which might not be on all the time while you
are out of the office. So a better method, if your company/organization
is using a Microsoft Exchange server, is to use your browser to log into
the Outlook Web App, then take the following steps:
-
Click on Options (look in the upper, right-hand corner of the web
page).
-
Select Automatic Replies.
-
Select the radio button for "Send automatic replies".
-
You can then set the start and end times for the replies.
-
You can then fill in a message to be sent to those who send you email while
you are out of the office. There are two sections, one for internal senders
and one for senders outside of your organization. You can send different
messages to internal versus external senders, if you wish, or you
can fill in the same text to be sent to both types of senders.
Fill in the "Send a reply once to each sender inside my organization with
the following message" for the message you wish to go to internal senders.
-
To have the out-of-office messages go to senders
outside of your organization, check the checkbox next to "Send automatic reply
messages to senders outside my organization". Beneath that checkbox, you
can select from the following 2 options:
- Send replies only to senders in my Contacts list
- Send replies to all external senders
-
Fill in the "Send a reply once to each sender outside my organization with the
following message" section, if you have chosen to send automated replies to
external senders.
-
Click on the Save Button.
This method will send out of office messages whether your Mac running
Entourage is turned off and you won't need to configure Entourage to send
such messages. When it is set up, if you select Tools then
Out of Office from within Entourage, you can see the message
that will be sent as an out-of-office reply
[/network/email/clients/entourage]
permanent link