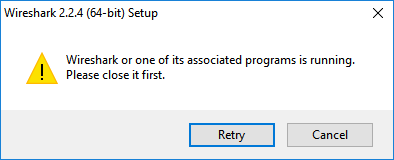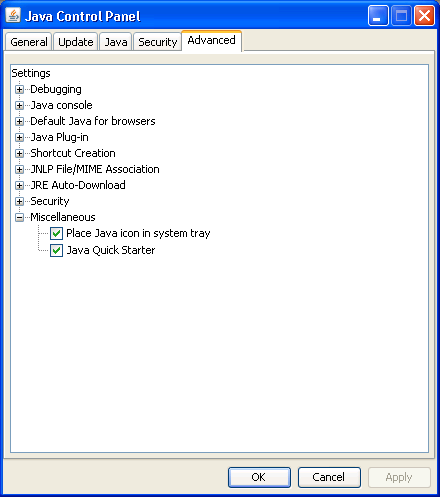Determining which process has a file open with Process Explorer
When I attempted to copy an Outlook .ost file to an external
USB flash drive, I saw the message below:
An unexpected error is keeping you from copying the file. If you continue
to receive this error, you can use the error code to search for help with this
problem.
Error 0x80070021: The process cannot access the file because another
process has locked a portion of the file.
I didn't have Outlook open and didn't know what other process was using
the file. One way to find out which process has a lock on a file is to
use the
Process Explorer utility provided by Microsoft. The program is free and
you don't need administrator rights on a system to use it. To determine
a process that is using the file, you can hit the Ctrl and F
keys simultaneously, which will bring up a search box where you can type
the name of the relevant file. When you click on the Search button,
you should be able to see the name of the process that has a lock on the file
as well as the process ID (PID) for that process. E.g., in this case
I could see that lync.exe was using the file.
[ More Info ]
[/os/windows/processes]
permanent link
Attempting to kill unkillable processes
When I tried to update
WireShark
on a Windows 10 system to version 2.2.4, I saw the message "Wireshark or one
of its associated programs is running. Please close it first."
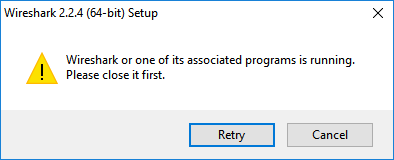
I had to forcibly terminate two Wireshark processes with the
Windows Task Manager prior to that message appearing in order to proceed
with the upgrade, since I had seen a message that the installation could not
proceed with Wireshark running, yet those instances of Wireshark wouldn't close
when I tried to close them normally; one of the two was due to my trying
a second time to start Wireshark when there was a long delay before it
appeared.
I ran the Windows Task Manager with administrator privileges by typing
Task Manager in the
Cortana "Ask me anything" field and then right-clicking on
Task Manager when it was returned in the search results. I saw Dumpcap,
which is a process Wireshark and TShark run to perform packet capture, listed
in the process list, so clicked on it to select it and then clicked on the
End Task button, but that didn't actually terminate the process.
[ More Info ]
[/os/windows/processes]
permanent link
jqs.exe
I checked the running processes on a Windows XP Professional system
with the
tasklist command. I saw a process,
jqs.exe, I didn't recognize. I searched for its location
on the hard drive and found it at the following location.
C:\>dir /s jqs.exe
Volume in drive C has no label.
Volume Serial Number is 4CA9-07E6
Directory of C:\Program Files\Java\jre6\bin
07/17/2010 05:00 AM 153,376 jqs.exe
1 File(s) 153,376 bytes
Total Files Listed:
1 File(s) 153,376 bytes
0 Dir(s) 14,939,205,632 bytes freeAt JQS.EXE, I
also found that the process is associated with Java.
Experienced computer users might guess that the process is related to Java
and that is the case indeed. Jqs.exe is the Java Quick Starter which was
designed to improve the startup time of Java applets and applications
by prefetching Java Runtime Environment (JRE) files frequently into
memory. That's mainly interesting for users who work with Java on a
day to day basis. Everyone else might be better of disabling the Java
Quick Starter. Think of a user who encounters one Java applet per month
(or week), would it make sense to run the process all the time because
of those few instances where it might start the application or applet
faster? (see also Java Portable on how to use a portable version of Java
on the computer)
Jqs.exe is definitely querying the Windows Registry for instance. The
performance increase might not be huge but you will free up some computer
memory and some I/O processes on the computer system.
When I checked, I found jqs.exe was using about 2 KB of
memory on the system.
C:\>tasklist /fi "imagename eq jqs.exe"
Image Name PID Session Name Session# Mem Usage
========================= ====== ================ ======== ============
jqs.exe 1740 Console 0 1,824 K
The ghacks.net webpage also provides
instructions for disabling the Java Quick Starter (JQS), if you wish.
Now, if you want to disable the Java Quick Starter process you can do
that in the Windows Control Panel. You find a Java entry there which
will open the Java Control Panel.
A click on Advanced and the selection of Miscellaneous will display
the activated Java Quick Starter entry. Uncheck the box to disable the
process. This will be visible in the Windows Task Manager immediately.
You might also be interested in finding out how to run
Java Portable
which is another option to make sure that no background processes are
running.
The image below shows the "Java Quick Starter" option under the
Miscellaneous section of the Java Control Panel.
Unchecking that option will keep jqs.exe from continually
running, if you don't feel you need the Java Quick Starter to be
running.
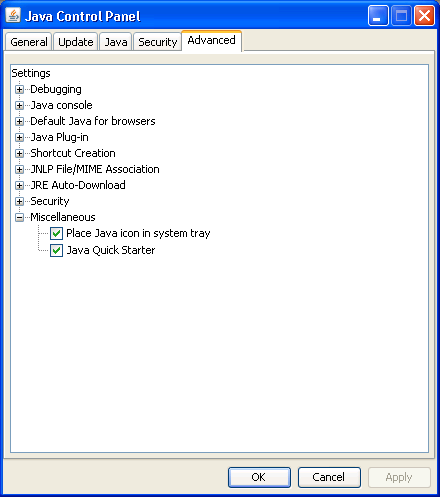
[/os/windows/processes]
permanent link
HPProduct Assistant Installation Failure
While checking a user's Windows XP system, I found that every time
I logged into it a window opened for the installation of
HPProductAssistant.
| HPProductAssistant |
Please wait while Windows configures HPProductAssistant
Cancel
|
Then another HPProductAssistant window would appear stating "The feature
you are trying to use is on a CD-ROM or other removalable disk that is not
available" and asking me to "Insert the 'HPProductAssistant' disk and click OK"
with "1" appearing in the "use source" field. When I clicked on the browse
button, I saw it was looking for hpproductassistant.msi.
If I clicked on the Cancel button, I would see the error message below:
| HPProductAssistant |
Error 1706.No valid source could be found for product
HPProductAssistant. The Windows Installer cannot
continue.
OK
|
If I clicked on OK, which was the only option, the process would
just repeat. Clicking on the Cancel button at the point where it
prompted for the HPProductAssistant installation file, just kept the process
repeating as well. I had to kill the application through the Task Manager to
stop it.
When I checked on what process was associated with the HPProductAssistant in the
Task Manager by right-clicking on HPProductAssistant under the Applications
tab in the Task Manager and selecting Go To Process , I found it was
hpqtra08.exe That file is associated with
"HP Digital Imaging Monitor" software and is located in
C:\Program Files\HP\Digital Imaging\bin\hpqtra08.exe
When I went to Start, All Programs, and Startup, I
found "HP Digital Imaging Monitor" listed there. It was probably put there
during the installation of software for the user's printer. HP will install
a lot of other software in addition to a printer driver when you use the
HP-provided installation disc for one of their printers. Since it wasn't working
and I doubted the user had any need for it, I clicked on Start,
All Programs and Startup then right-clicked on "HP Digital
Imaging Monitor and selected Delete to get rid of the entry
from the startup group. I rebooted the system to verify that the problem would
no longer occur; it did not.
References:
-
Wait while Windows configures HPProductAssistant???
Yahoo! Answers
-
How to remove hpqtra08 error
file.net
[/os/windows/processes]
permanent link
mshta.exe
The file
mshta.exe in
c:\windwows\system32
is part of the Windows operating system. Known file sizes on Windows
XP are 29184 bytes, 30720 bytes, 45568 bytes,
24064 bytes, and 26624 bytes. The description assigned to it by Microsoft is
"Microsoft HTML Application Host". The program is needed to execute
.HTA (Hypertext
Application) files, which allow applications to be run from HTML
documents.
On a Windows XP Tablet PC Edition system with Service Pack 2 installed,
I see the following information for the file when I right-click on it
and select Properties:
| Size: | 44.5 KB (45,568 bytes) |
| Created: | Thursday, August 23, 2001, 7:00:00 AM |
| Modified: | Monday, August 13, 2007, 6:32:30 PM |
| File version: | 7.0.5730.13 |
At
Introduction to HTML Applications (HTAs), Microsoft states
the the following in regards to why someone would use HTAs:
Historically, programming languages like C++ and Microsoft Visual Basic have
provided the object models and access to system resources that developers
demand. With HTAs, Dynamic HTML (DHTML) with script can be added to that list.
HTAs not only support everything a Web page does - namely HTML, Cascading Style
Sheets (CSS), scripting languages, and behaviors - but also HTA-specific
functionality. This added functionality provides control over user interface
design and access to the client system. Moreover, run as trusted applications,
HTAs are not subject to the same security constraints as Web pages. As with any
executable file, the user is asked once, before the HTA is downloaded, whether
to save or run the application; if saved to the client machine, it simply runs
on demand thereafter. The end result is that an HTA runs like any executable
(.exe) written in C++ or Visual Basic.
The .HTA file type can become infected by malware. It is important to
note that, as fully trusted applications, HTAs can carry out actions that
Internet Explorer would never permit in a Web page. Microsoft also states
"In HTAs, the restrictions against allowing script to manipulate the client
machine are lifted. For example, all command codes are supported without
scripting limitations (see
command
id). And HTAs have read/write access to the files and system registry on
the client machine."
Execution of .HTA files by mshta.exe can be debugged with the Microsoft
Script Editor, MSE7.exe.
References:
-
mshta.exe
Windows process - What is it?
file.net
-
mshta.exe - mshta - Process Information
Uniblue™ ProcessLibrary™
-
File Extension .HTA Details
FILExt - The File Extension Source
-
.HTA File Extension
FileInfo.net
-
Introduction to HTML Applications (HTAs) - Windows Internet Explorer
Microsoft
Developer Network
[/os/windows/processes]
permanent link