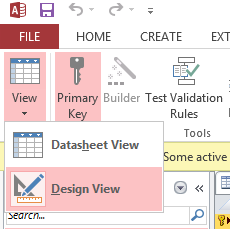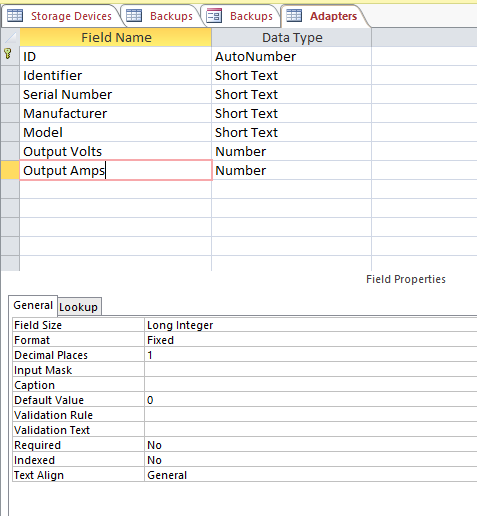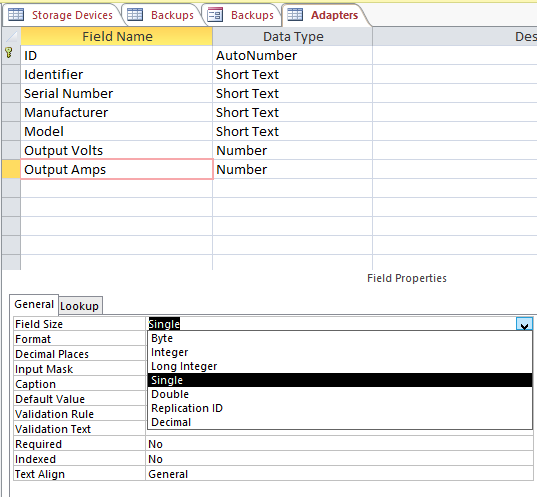Stop Access from rounding number
For a field in an Access 2013 database that I wanted to hold the amperage
for a device's power adapter, e.g., 1.5, I specified the field should
be a number with a "fixed" format. But whenever I put in 1.5, Access would
change it to 2. I clicked on the button to increase the number of
decimal points, but Access would round the number 1.5 to 2.0 then.
To resolve the problem, I clicked on
View for the table and
selected
Design View.
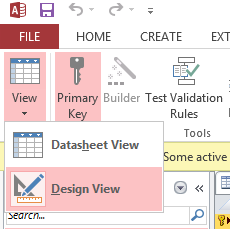
I could then see, when I selected the field that was to hold the amperage,
that the Field Size value was set to Long Integer. An
integer field, obviously, won't hold a fractional part for the number.
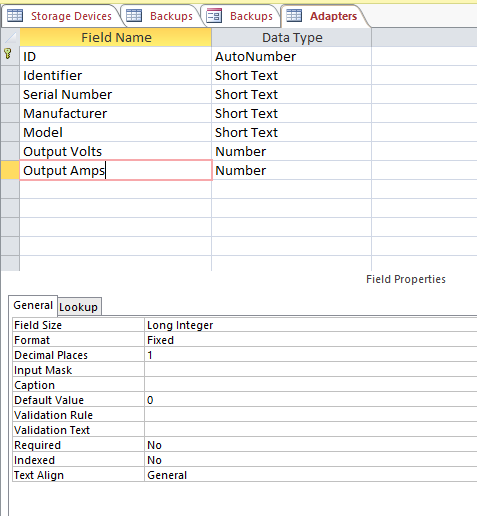
I set the value to Single instead by clicking in the
field and selecting that option from the dropdown list, so I could store
a floating point value in the field rather than an integer.
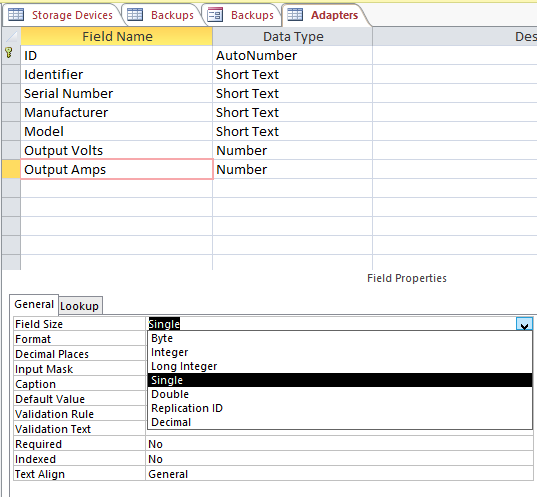
From the dropdown list for field size, you can select the following
values:
Setting | Description |
Decimal precision | Storage size |
Byte |
Stores numbers from 0 to 255 (no fractions). |
None |
1 byte |
Decimal |
Stores numbers from -10^38-1 through 10^38-1 (.adp)
Stores numbers from -10^28-1 through 10^28-1 (.mdb, .accdb) |
28 |
2 bytes |
Integer |
Stores numbers from -32,768 to 32,767 (no fractions). |
None |
2 bytes |
Long Integer |
(Default) Stores numbers from -2,147,483,648 to 2,147,483,647 (no
fractions). |
None |
4 bytes |
Single |
Stores numbers from
-3.402823E38 to -1.401298E&45
for negative values and from
1.401298E-45 to 3.402823E38 for positive values. |
7 |
4 bytes |
Double |
Stores numbers from
-1.79769313486231E308 to
-4.94065645841247E-324
for negative values and from
4.94065645841247E-324 to
1.79769313486231E308 for positive values. |
15 | 8 bytes |
Replication ID |
Globally unique identifier (GUID) |
N/A |
16 bytes |
Note: you can see the values that each one can hold by hitting
the F1 key to get online help on the topic after clicking
on the value stored in the Field Size field while in
Design View.
When I switched back to Datasheet View by clicking on
View and then selecting Datasheet View, I was then
able to change the value from 2.0 to 1.5 and have it remain as 1.5, i.e.,
Access had stopped rounding numbers to the nearest integer for the field.
References:
-
Field Size Property
[/software/database/access]
permanent link
Opening One Form in Access from a Field in Another Form
I had two tables in a database, one called "HDD", which holds information
on hard disk drives, such as serial number, model number, capapcity, etc.
I had another table I called "External", which I use to keep track of
information regarding external disk drive enclosures I use for backing up
systems. That External database also has a "Drive SN" field that has the
serial number for the hard disk drive within the enclosure. I created forms
with matching names for each table, i.e. an "HDD" and "External" form.
I wanted to be able to double-click on the drive serial number in the "External"
form and have the "HDD" form open with the record displayed with the
corresponding serial number, so that I could view all of the information on
the particular hard disk drive within the drive enclosure that I had selected
in the "External" form. I used the following procedure to be able to do so.
- In the drive serial number field of the "external" form, I right-clicked
and chose Properties.
- Scrolled down to the "On Dbl Click" field.
- I clicked on the button with "..." on it.
- I chose Macro Builder and clicked on OK.
- I gave it a name of OpenHDD and clicked on OK.
- For Action, I chose OpenForm.
- In the Form Name field, I put in HDD, the name of
the form that displays information on the hard disk drives.
- For View, I selected Form.
- For Where Condition, I clicked on the "..." button and chose
Tables then the HDD table beneath it.
- I then selected Serial Number in the next column and
double-clicked on <Value> in the last column, which gave me
[HDD]![Serial Number] in the Expression Builder
field.
- I then clicked on the equal button to add
= at the end of the
expression and then added Forms![External]![Serial Number] giving me
[HDD]![Serial Number] = Forms![External]![Drive SN] .
- I then clicked on OK
- For the Comment field, which is to the right of the Action
field, I put "Open HDD form to drive corresponding to External drive SN"
- I then closed the Expression Builder window, saving the macro.
- I then closed the Properties window that was open for the Drive
SN field.
I was then able to click on the drive serial number field in the External
form and have the HDD form open displaying the information
on the hard disk drive within the enclosure.
[/software/database/access]
permanent link