To determine the version of Java installed on a Windows 7 system, take the following steps, which should also work on other versions of Windows, though you may need to look for "Programs" rather than "All Programs" for the first method, depending on your version of Windows.
Method 1
- Click on the Windows Start button, normally at the lower left-hand corner of the screen.
- Select All Programs.
Scroll down until you see the Java group, then select it and "Configure
Java" within it. You will then see a Java Control Panel window
appear.
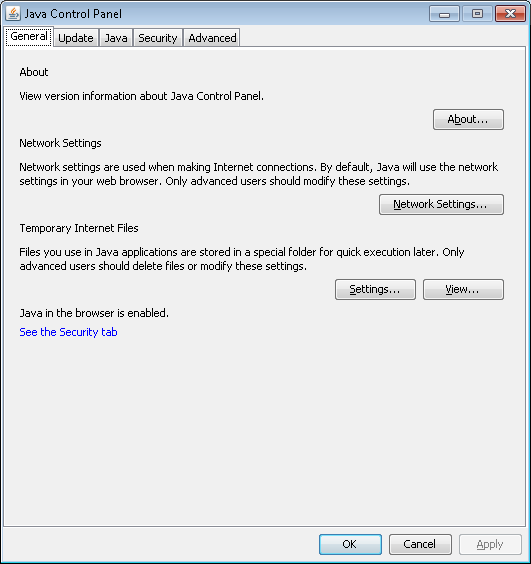
-
Click on the About button in the Java Control Panel window.
An About Java window will appear telling you the version of Java
that is installed on the system.
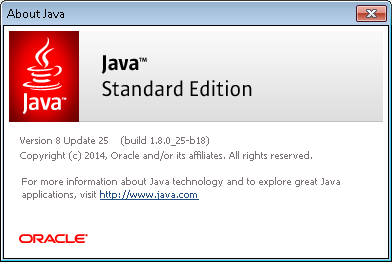
Method 2
Obtain a command prompt by clicking on the Windows Start button then
typing cmd and hitting return. At the command prompt type
java -version and hit return.
C:\>java -version java version "1.8.0_25" Java(TM) SE Runtime Environment (build 1.8.0_25-b18) Java HotSpot(TM) Client VM (build 25.25-b02, mixed mode, sharing)
The version information displayed above is "1.8.0_25". The first method displayed "Version 8 Update 25" for the same version. The number after the underscore in the output from the command line, i.e. "25", is the build number for that version. A version can have many build numbers before the developer increments the version number.
You can determine what version of Java is the latest or download the latest version from www.java.com.

