

To turn on DNS logging for a Microsoft Windows Server 2012 system which is functioning as a DNS server, take the following steps:
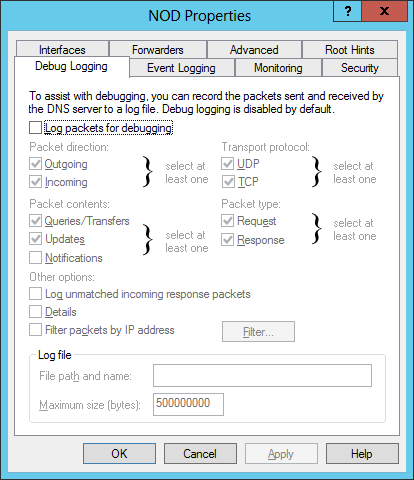
If you wish to delete an existing log file that is in use and start a new one, right-click on the DNS server in the DNS Manager window, select All Tasks, then Stop. You can then move or delete the log file, right-click on the DNS server again, select All Tasks, then Start to restart logging.
When you check the log file, entries will appear such as the following:
2/19/2015 10:03:57 PM 2AE8 PACKET 00000005CF374F80 UDP Rcv 192.168.0.42 fdd7 Q [0001 D NOERROR] A (9)imap-mail(7)outlook(3)com(0)
2/19/2015 10:03:57 PM 2AE8 PACKET 00000005CB426930 UDP Snd 10.255.176.137 0c4c Q [0001 D NOERROR] A (9)imap-mail(7)outlook(3)com(0)
2/19/2015 10:03:57 PM 2AE8 PACKET 00000005D03B4CE0 UDP Rcv 10.255.176.137 0c4c R Q [8081 DR NOERROR] A (9)imap-mail(7)outlook(3)com(0)
2/19/2015 10:03:57 PM 2AE8 PACKET 00000005D03B4CE0 UDP Snd 192.168.1.42 fdd7 R Q [8081 DR NOERROR] A (9)imap-mail(7)outlook(3)com(0)The entries above show the system with IP address 192.168.0.42 queried the
DNS server for the address of imap-mail.outlook.com. The Windows Server 2012
DNS server did not know the IP address, so it in turn queried a
DNS forwarder system
at 10.255.176.137. It received a response from the DNS forwarder and
returned the response to the system at 192.168.0.42. The numbers
you see for (9)imap-mail(7)outlook(3)com(0) reflect
the number of characters
in various parts of the address. E.g.,
imap-mail is 9 characters,
outlook is 7
characters, and com is 3 characters.
A valuable and free tool which can aid you in examining Microsoft Windows DNS log files is Windows DNS Log Analyser.
If you wish to rotate the log file daily, you can use the instructions
at Rotate the DNS server log
file on a Windows server, though, since the at command is
deprecated, you will need to use the
schtasks command, instead of
the at command. A command similar to the one shown below can
be used to run the batch file at one minute after midnight every night:
C:\>schtasks /create /tn "Rotate DNS Log" /tr "C:\Program Files\Utilities\rotatednslog" /sc daily /st 00:01 SUCCESS: The scheduled task "Rotate DNS Log" has successfully been created.
I can check on the status of the avove scheduled task as shown below:
C:\>schtasks /query /tn "Rotate DNS Log" Folder: \ TaskName Next Run Time Status ======================================== ====================== =============== Rotate DNS Log 2/20/2015 12:01:00 AM Ready
In the above example, the task was submitted on February 19, 2015.
Created: Thursday, February 19, 2015