

winver in the
Cortana "Ask me anything" field. You will then see a window, such as the
one below, displaying the version and build number of the operating system.
In the example shown below from a Dell laptop, the system is running Version
1511 build 10586.713 of the Windows 10
operating system (OS), which is the
"November Update" to the OS.
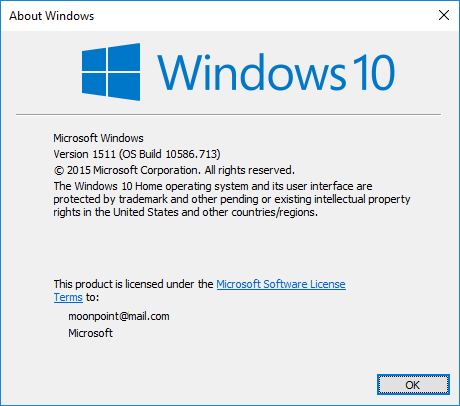
You can see a list of the versions and builds for Windows 10 at Microsoft's Windows 10 release information web page. You can see details on the versions, including Microsoft internal code names, in the Wikipedia article Windows 10 version history. If you wish to install the latest version and build for Windows 10, you can visit Windows 10 and Windows Server 2016 update history.
The Anniversary Update is
Version 1607. If it is installed on a Windows 10 system, when you run the
winver command, which can be run from a command prompt or by
typing winver in the Cortana "Ask me anything" field, you will
see a window with information similar to what is in the screen shot below
from a Windows 10 desktop system with the Anniversary Update installed, i.e.,
Version 1607 (OS Build 14393.576) in this case.
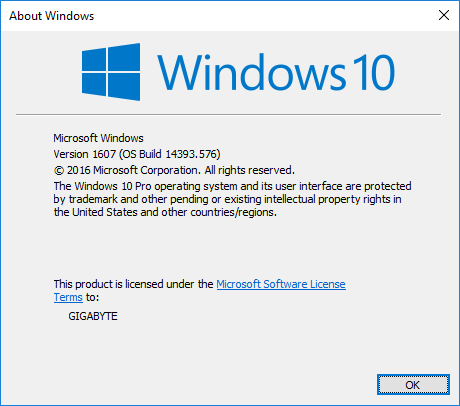
You can also view the version of Windows installed on a system by opening a
command prompt window, which can be opened by typing cmd in the
"Ask me anything" field and then selecting "Command Prompt", and issuing the
systeminfo command, which
can be piped to the findstr
command to view just the line containing the Windows version.
C:\>systeminfo | findstr /R "^OS.Version" OS Version: 10.0.10586 N/A Build 10586 C:\>
The /R option tells findstr to use search strings as
regular expressions. The
caret
(^) in the findstr command indicates that the
string to be searched for should occur at the beginning of the line. The dot
(.) indicates that any character, such as a space, can occur
between "OS" and "Version". The caret and dot characters are part of regular
expression parsing.
Related articles: