Downloading Panopto videos with Microsoft Edge
To download a video hosted on
Panopto, such
as a class lecture, using the
Microsoft
Edge browser you can right-click on the smaller display of the video which
appears at the upper, right-hand side of the page for the video and choose
"View page source" then hit Ctrl-F, i.e, both the Ctrl and
F keys simultaneously, and then in the search field that appears
type .mp4 and hit Enter. Among the results found you
should see one that has a meta name of twitter:player:stream as
in the example below:
<meta name="twitter:player:stream" content="https://umd.hosted.panopto.com/Panopto/Podcast/Social/1d6af56f-f767-4b05-b51f-ac56012a2a66.mp4?mediaTargetType=videoPodcast" />
You can copy the URL which appears after content= into the browser
tab, which should allow you to open the video in a page from which you can
download the video by right-clicking on it and choosing "Save video as." You may
want to give the downloaded video a name that is more meaningful
than the than the default one which will be a long string of
hexadecimal
characters.
Alternatively, you can take the following steps from the page where you see
the video if you had not taken the above steps:
-
Right-click on the video and choose "Inspect."
-
Hit Ctrl-F, i.e., hit the Ctrl and f keys
simultaneously to allow you to search the HTML code for ".mp4," then type
.mp4 in the "Find by string, selector, or XPath" field.
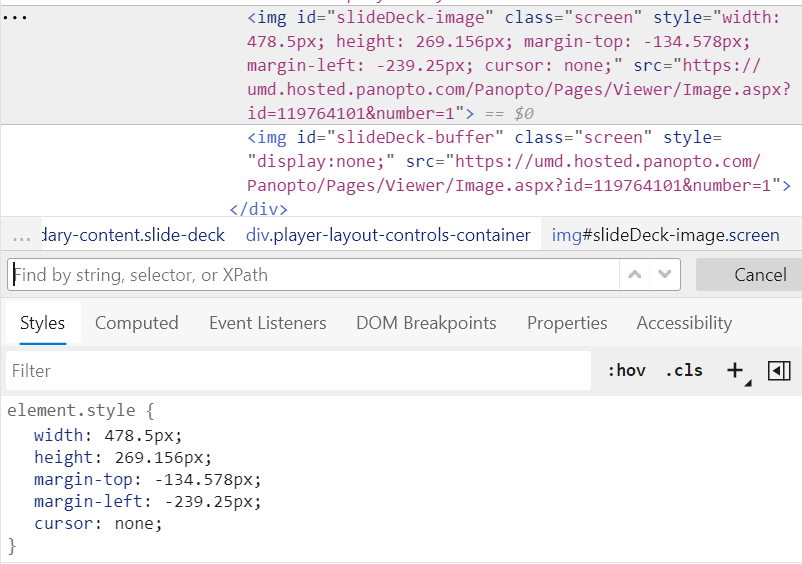
-
You should then see ".mp4" highlighted above that search field in the area
of the HTML code where the video
URL is
referenced.
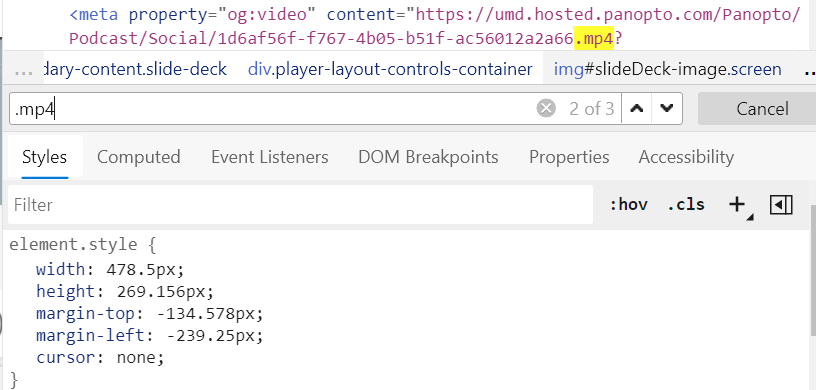
-
Right-click on the area where the reference to the video was found and
choose "Copy" and then "Copy outerHTML."

-
Open a document in Microsoft Notepad or some other editor and then
paste the contents of the Windows Clipboard into the document, e.g., by
choosing Edit and Paste in Notepad, or just hit
Ctrl-V in most applications. Then select just the video URL, e.g.,
the part from "https" through ".mp4." Copy the URL and then paste it into
a tab in the browser. You should then be able to rightclick on the video in
the browser tab where you pasted the URL and select "Save video as" to save
the video to your local system (you may want to give it a more meaningful
name than the default one which will be a long string of
hexadecimal
characters.
Related articles:
-
Downloading Panopto videos with Firefox
-
Placing timestamps at ends of lines of a transcript for Panopto videos

