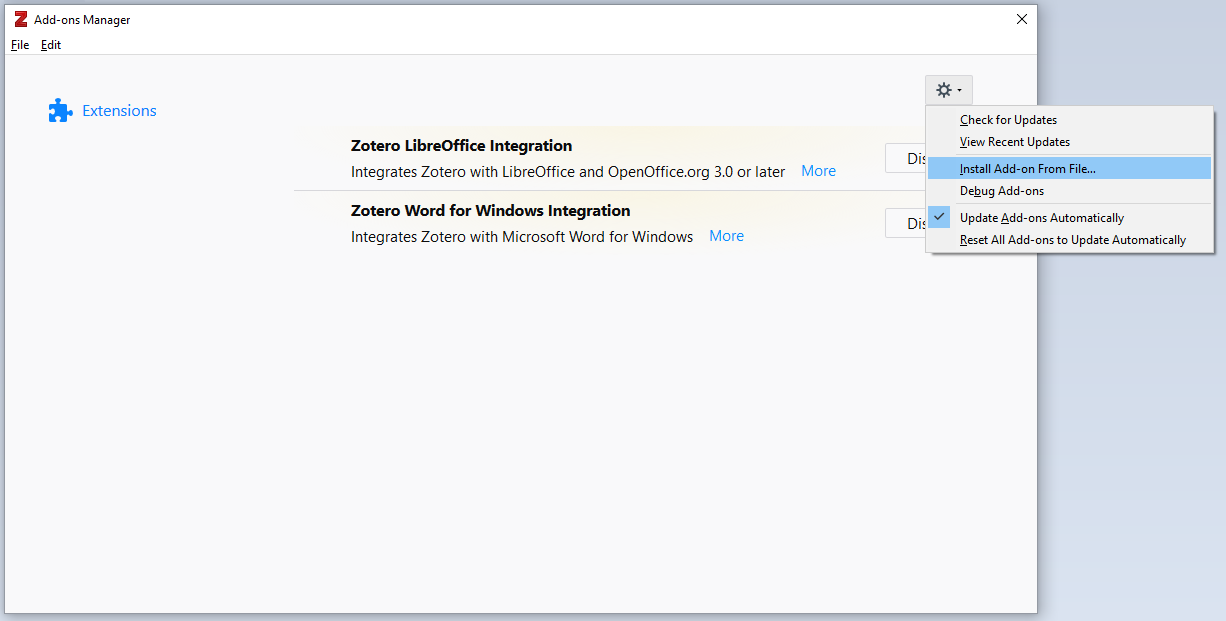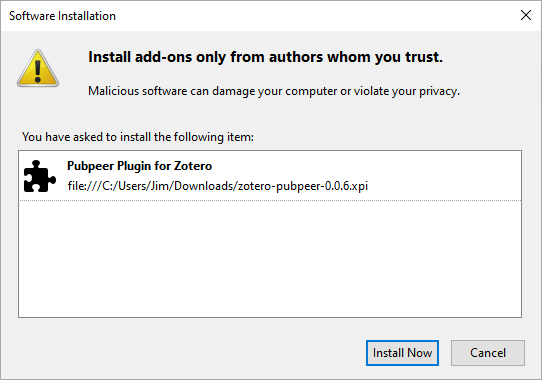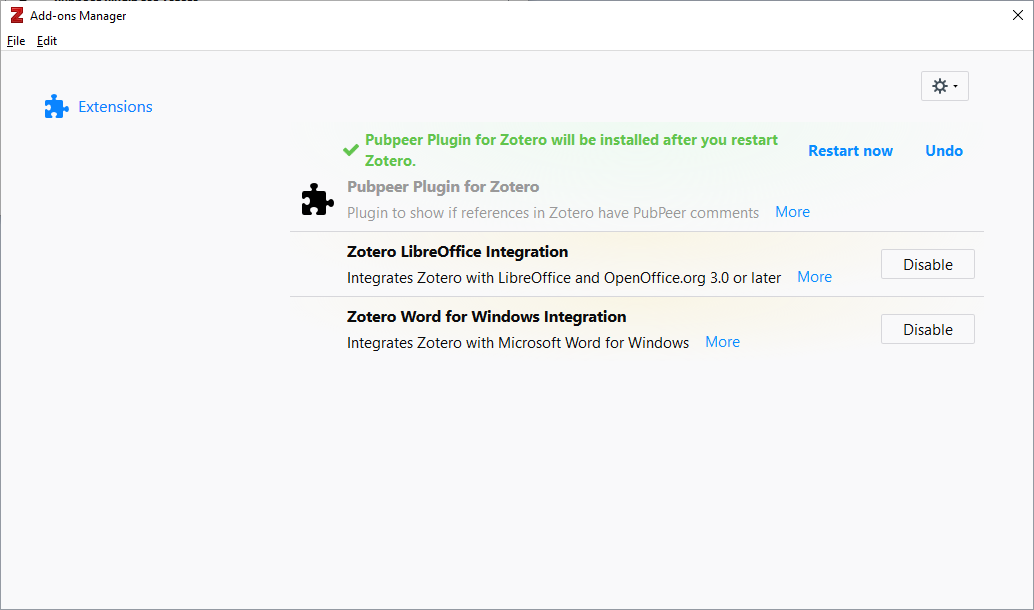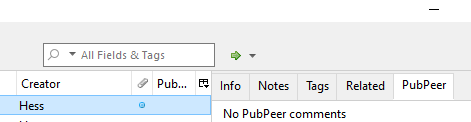Saving a YouTube Video transcript to a text file
When watching YouTube video lectures, I often wish to save the dialog
to a text file that I can search. You can obtain a text transcript of
the audio for a YouTube video lecture by clicking on the three dots to
the right of "Share", which will give you the option to "Open transcript."
When you choose that option, you will then see a transcript displayed
to the right of the video. But when you copy that text to a text editor,
you may see the dialog on separate lines from the accompanying
timestamps. You can put each line of dialog on the same line as its
timestamp using the regular expression
1,$ s/\(:\d\d\)\n/\1 /
within the vi or vim text editors.
[ More Info ]
[/video/youtube]
permanent link
Installing the PubPeer Plugin for Zotero
PubPeer is a website
that allows users of the site to anonymously review scientific research.
If you wish to install a plugin for
Zotero, which is
free and
open-source software that you can use for reference management,
take the following steps:
-
Download the Zotero PubPeer .xpi file from
GitHub at
PubPeerFoundation / pubpeer_zotero_plugin.
-
Within Zotero, click on Tools on the menu bar, then select
Add-ons.
-
Click on the gear icon on the Add-ons Manager window, and select
"Install Add-on From File."
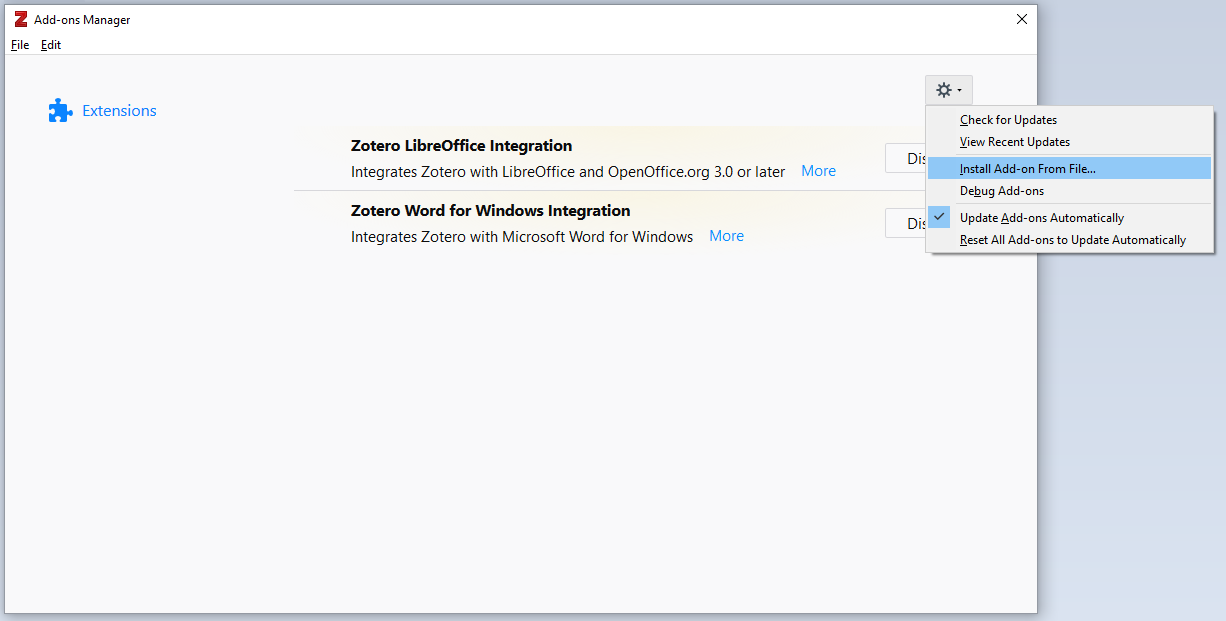
-
Navigate to the location where you downloaded the .xpi file and click on
it to select it, which will open a Software Installation window
where you can click on the plugin to select it and then choose Install
Now.
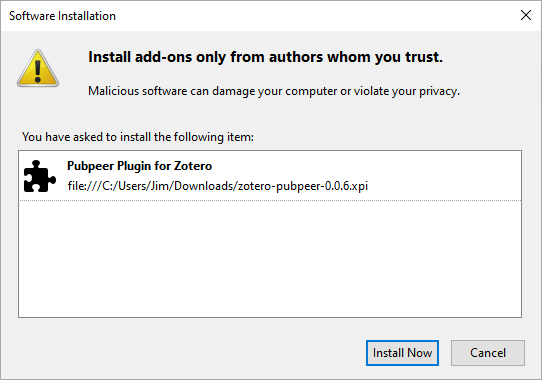
-
Next, click on "Restart now" to restart Zotero and complete the installation.
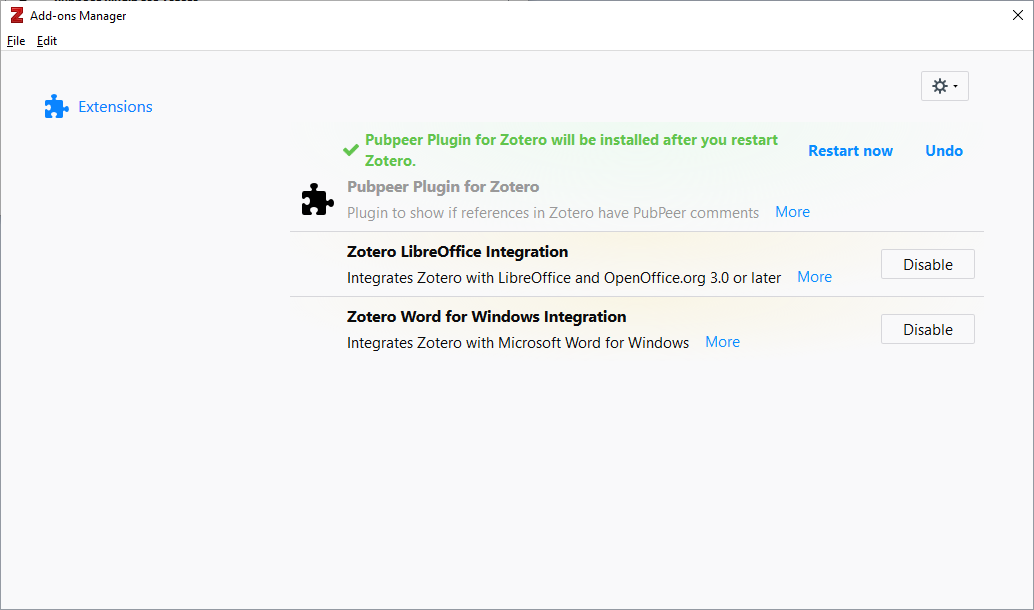
After the add-on is installed, when you select an item you've saved
in Zotero, you will see a "PubPeer" tab next to the usual "Info," "Notes,"
"Tags," and "Replated" tabs.
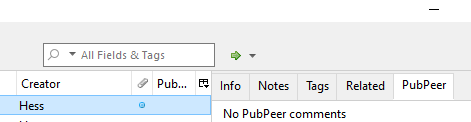
[/software/academic/zotero]
permanent link