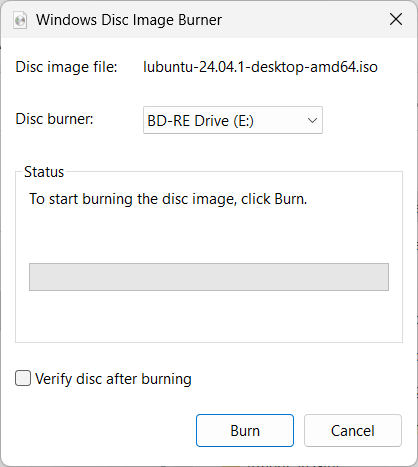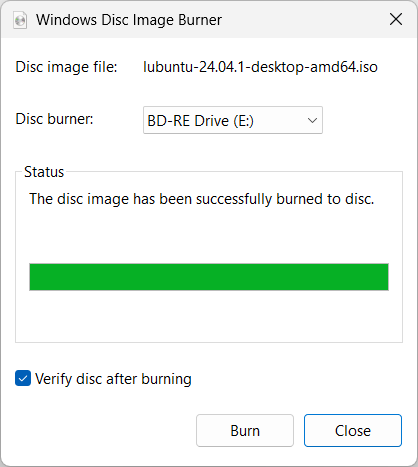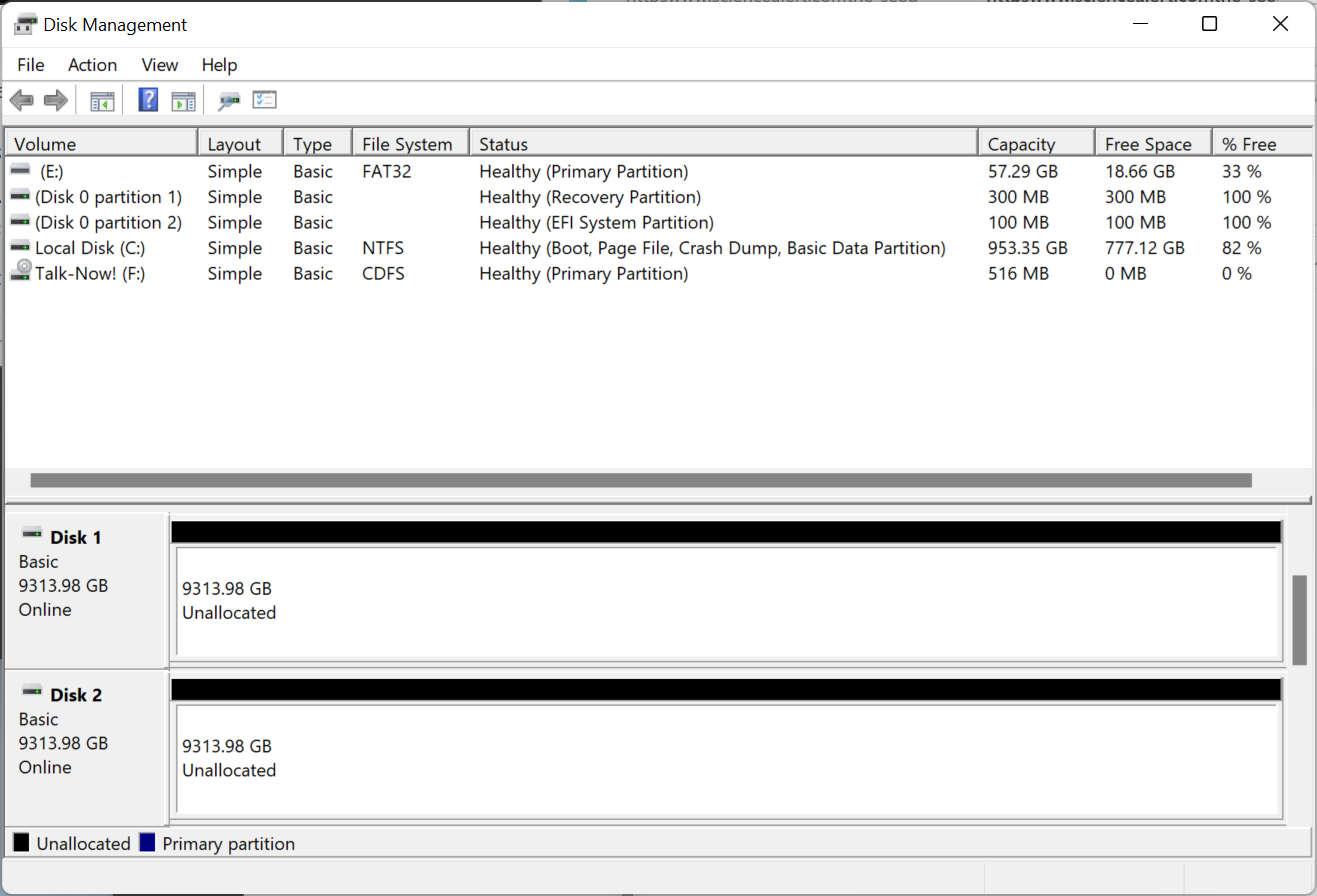←November→
| Sun |
Mon |
Tue |
Wed |
Thu |
Fri |
Sat |
| |
|
|
|
|
|
1 |
| 2 |
3 |
4 |
5 |
6 |
7 |
8 |
| 9 |
10 |
11 |
12 |
13 |
14 |
15 |
| 16 |
17 |
18 |
19 |
20 |
21 |
22 |
| 23 |
24 |
25 |
26 |
27 |
28 |
29 |
| 30 |
|
|
|
|
|
|
|
|
Sun, Jun 01, 2025 8:13 pm
Installing the Microsoft-provided SSH server software on a Windows 11 system
Microsoft provides
Secure Shell (SSH)
server software with Windows 11 that you can use to listen for connections
from remote SSH clients, but the server service is not installed by default.
To install the Microsoft-provided SSH server software on a Windows 11 system,
take the following steps:
-
Type optional features in the Windows Search field at the
bottom of the screen and hit Enter, then click on "Open" when it is
found.
-
Click on the View features button.
-
Scroll down the list of optional features until you see
Open SSH Server and then click on the check box for it
and click on the Next button.
-
Click on the Add button to add the OpenSSH Server capability
to the system.
-
When the Optional features window shows that the OpenSSH Server
software has been added, you can close the window.
If you scroll down the list of added features before closing the
window, you should see OpenSSH Server below OpenSSH Client.
After installing the software, you will need to start the OpenSSH server
service.
[ More Info ]
[/os/windows/network/ssh/OpenSSH]
permanent link
Sun, Mar 09, 2025 9:53 pm
Creating a bootable USB flash drive from an ISO file using Rufus
If you have an
ISO
file that could be written to a CD or DVD to boot a system, but wish to
use it to create a bootable
USB
flash drive and
wish to do so using software on a Microsoft Windows system, you
can use
Rufus.
The developer is Pete Batard and his blog can be found at
Pete's Blog; the GitHub page for
the software is at
rufus.
[ More Info ]
[/os/windows/utilities]
permanent link
Fri, Feb 28, 2025 7:55 pm
Burning an ISO file to a CD or DVD on a Windows 11 System
If you wish to burn a
.iso file to a
CD or a DVD on a Microsoft Windows 11 system, you can do so by taking the
following steps.
-
In the Windows File
Explorer, Right-click on the .iso file, then click on Burn, which appears
above the file list.

-
If the appropriate CD/DVD drive does not appear in the "Disc Burner"
field, select it then click on Burn (check the box first
for "Verify disc after burning", if you wish to have the program
verify that the disc can be read successfully after the iso
file is burned to the disc).
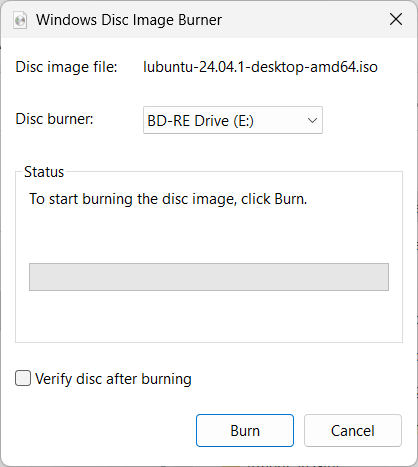
-
When the iso file has successfully been written to disc, you should
see "The disc image has been successfully burned to disc." You can
then click on the Close button.
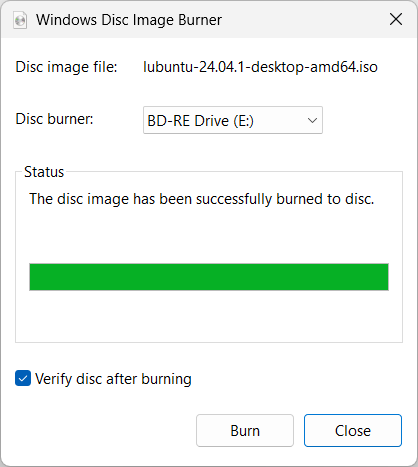
The disc will then be ejected.
[/os/windows/win11]
permanent link
Mon, Jan 27, 2025 10:06 pm
Transferring files over an RDP connection
If you are connected to a remote Microsoft Windows system from another
Windows system via the
Remote Desktop
Protocol (RDP) using the Microsoft terminal services client provided by
Microsoft with its Windows operating systems, mstsc.exe, you can copy and
paste files from one system to the other as you would from one directory
to another on one of the systems. E.g., if I want to copy a file from a
remote Windows 11 system to my local Windows 11 system, I can select it in the
Windows
File Explorer
on the remote system and then switch back to my local system
and go to the directory where I want to place it using the File Explorer
on that system and then hit
Ctrl-V, i.e, the
Ctrl and
V keys, to paste the file into that directory. You can use the same
technique to copy a directory, i.e., you can right click on the directory and
choose "copy" and then switch to the other system and navigate in the File
Explorer to where you wish to copy the directory and then and use the paste
function, e.g.
Ctrl-V to copy
I don't know how well the technique may work on very large files or
directories, e.g., ones that are multiple gigabytes, but I've found it works
well at least for those several megabytes in size. I also have not tested what
happens if you try another copy and paste operation before the first one
has completed.
Related:
-
Transferring Files Via the Remote Desktop
Date: March 13, 2010
[/os/windows/software/remote-control/rdp]
permanent link
Thu, Oct 03, 2024 10:32 pm
Starting the Windows Media Player (WMP) from a command prompt
If you wish to start the
Windows Media
Player (WMP) application from a
command-line
interface (CLI), such as a command prompt window, you can
do so by entering the command
"%ProgramFiles(x86)%\Windows Media
Player\wmplayer.exe" at a command prompt window (be sure to enclose the
command within double quotes since there are spaces in the
directory path). You might wish to do so if you are logged into
one user account, but wish to open a movie or music file that is
not accesible from the currently logged in user account. If you
wished to run the program from an administrator account, you can
open a command prompt window as
an administrator or you can open a unprivileged command prompt window from
the currently logged in account and then use the
runas /user
command e.g.,
runas /user:username
"%ProgramFiles(x86)%\Windows Media Player\wmplayer.exe" where
username is the account name for the account from which you wish
to run the program. E.g.,
runas /user:jane "%ProgramFiles(x86)%\Windows
Media Player\wmplayer.exe" to run the Windows Media Player with Jane's
account privileges. If you need to run the command from a
Windows domain
account, you can use
runas /user:domainname\username
"%ProgramFiles(x86)%\Windows Media Player\wmplayer.exe" where
domainname is the name of the domain and
username is the
name of the domain user account. Once the Windows Media Player app
is open, you can then hit the
Ctrl-O keys (the Ctrl
and the letter "O" key) simultaneously to open a window where you can then
browse for audiovisual files in directories to which the other user
account has access.
[/os/windows/software/audio-video/WMP]
permanent link
Wed, Sep 25, 2024 10:17 pm
Viewing network connections on a Microsoft Windows system by protocol
If you just wish to see
TCP ports in use on a Microsoft Windows system,
you can issue the
netstat -a -p TCP command at a command prompt.
The
-a parameter specifies all connections and listening
ports should be displayed while the
-p parameter can be
used to select a
protocol from TCP,
UDP, TCPv6, or UDPv6. If used with the
-s option to display per-protocol statistics, the protocol
argument may be any of:
IP,
IPv6,
ICMP, ICMPv6, TCP, TCPv6, UDP, or
UDPv6. If you only wish to view IPv6 TCP ports in use,
you can use
netstat -a -p TCPv6. If you only wish to
see currently established connections, you can
pipe the output of
the
netstat command to the
find command. E.g.,
netstat -a -p TCP | find "ESTABLISHED". Or, if you wished to
see all of the TCP ports on which the system was listening for a connection,
you could use
netstat -a -p TCP | find "LISTENING". If you
wanted to see connections to a particular port, e.g., 22, for Secure
Shell (SSH) connections, you could use
netstat -a | find ":ssh"
, which would show the IP addresses of the remote systems connected
via SSH, or
netstat -a | find ":https" for
HTTPS connections to web sites. If you wished to see host names rather than IP addresses, you could
add the
-f option, which displays a
Fully Qualified Domain Name
(FQDN) instead of an IP address for a remote system. E.g.,
netstat -a -f | find ":https". Since SSH, HTTP, and HTTPS
use TCP rather than UDP transmissions, you don't need to add the
-p parameter.
[/os/windows/network]
permanent link
Tue, Sep 24, 2024 8:53 pm
Extracting files from a .jar file with the jar command
If you have a
JAR ("Java archive") file and wish to extract the files contained within
it from a
command-line interface (CLI) on a Microsoft Windows system,
you can do so by
opening a command
prompt window and using the
jar xf filename.jar command,
where
filename.jar is the relevant .jar file, if you have
the
Java
Development Kit (JDK) installed on the system — the JDK software
can be downloaded for free from Oracle's
Java Downloads
page.
Minecraft uses
.jar files for mods and if you wish to view the models (.json files), textures
(.png files) within a JAR file used by Minecraft, you can use the
jar xf filename.jar command to see those. If you
copy the .jar file to a directory where you wish to extract its contents
and then run the command from the directory in which the .jar file is located,
you should see a directory named assets appear beneath which you
can find blockstates, lang, models, and
textures subdirectories.
The .json files files, such as those you may see in a models/block
subdirectory are
JavaScript Object Notation (JSON)
files, which you can view or edit in a text editor, such as the
Windows Notepad
application. The .png files, which you may see in a textures
subdirectory are Portable Network Graphics (PNG) files, which you can
view or edit in graphics applications such as
Microsoft Paint
on Microsoft Windows systems. You can also use a tool such as
Blockbench to work with the
JSON model files and PNG images.
[/os/windows/software/games/minecraft]
permanent link
Fri, Aug 30, 2024 3:02 pm
Starting the Windows Fax and Scan utility from a command line interface
If you wish to start the
Windows Fax
and Scan program, which allows you to fax or scan documents via a
fax machine or scanner attached to a system running the Microsoft Windows
operating system, from a
command-line
interface (CLI), you can do so by
opening a command prompt window
or a
PowerShell window
and typing the command
wfs and then hitting
Enter.
There are a few command line parameters you can enter when staring the
program from the command line. E.g., you can enter
wfs /switch fax to start the program with its faxing interface;
wfs /switch scan is the alternative for starting with the
scanning option. Without those, the application will start in the last used
mode. For other possible arguments to the app, see
Windows Fax And Scan Command Line Options?
[/os/windows/utilities]
permanent link
Sun, Jun 30, 2024 9:12 pm
Determining the version of a PDF document
If you have a Portable Document
Format (PDF) file and wish to determine the version of the PDF standard
used for the document, that information is stored in the first line of the
file. You can open the file with a
text editor, such
as the Windows
Notepad application on a Microsoft Windows system and view
the first line to determine the PDF version used for the file.
You will see %PDF-x.y where x.y is the
version of the PDF standard used in the creation of the file,
e.g., %PDF-1.7 for version 1.7.
On a Microsoft Windows system, you could also open a
PowerShell window (you can type PowerShell
in the Windows Search field and click on the
application when you see it returned in the list of
results) and use the Get-Content
cmdlet
and the -First parameter followed by the number one.
E.g.:
PS C:\> Get-Content "July 2024 Newsletter.pdf" -First 1
%PDF-1.7
PS C:\>
Related:
-
PowerShell Get-Content equivalents to Linux head and tail commands
Date: March 22, 2024
[/os/windows/PowerShell]
permanent link
Fri, Jun 28, 2024 9:17 pm
Mirroring Disks with Windows Disk Management
I added two Western
Digital 10 TB hard disk drives to a Windows 11 system.
I wanted to have the second hard disk drive (HDD) mirror the first, which
is a
Redundant Array of Independent Disks 1 (RAID 1) configuration. You
can configure Windows to mirror the drives using the Disk Management utility
that comes with the Microsoft Windows operating system. To run the
utility, you can
open a command prompt with
administrator privileges and then type diskmgmt.msc
and hit Enter. You will then see a window showing all the drives
attached to the system. In this case, the new 10 TB drives are shown as
"unallocated", since they have not been partitioned and formatted yet.
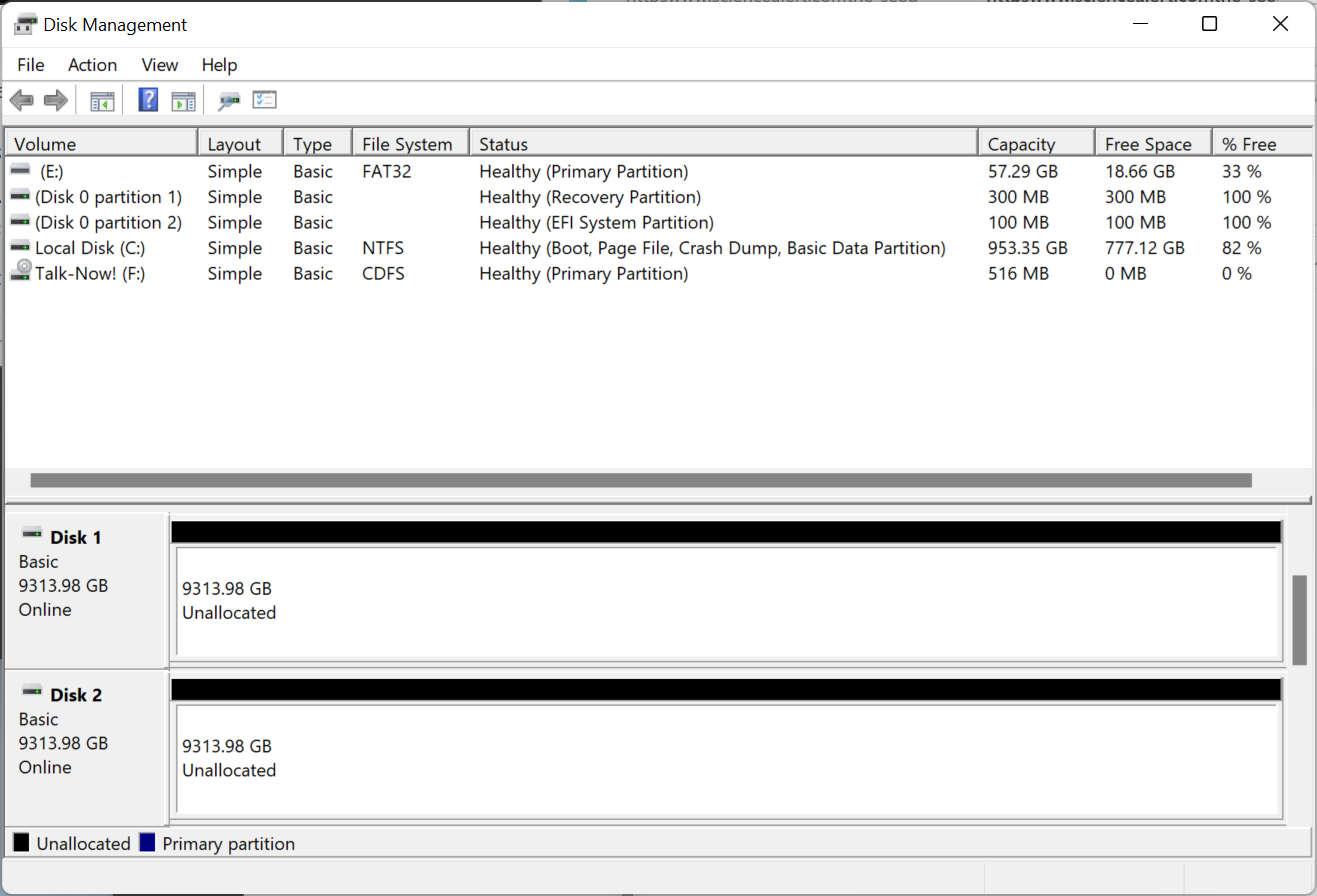
[ More Info ]
[/os/windows]
permanent link

Privacy Policy
Contact