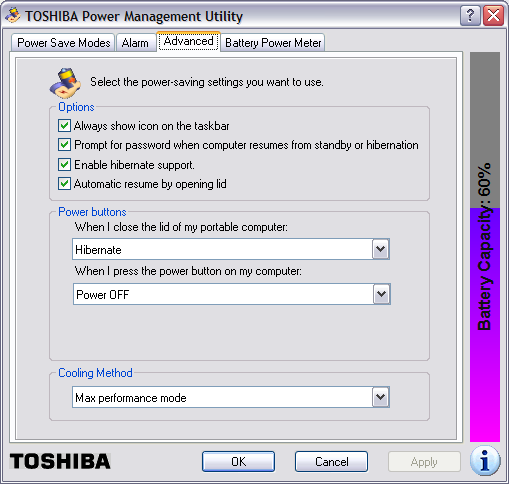Recovering Vim File in Windows
I had been working on a file using the
Vim editor on my laptop. I went to eat dinner; when I came back the
laptop had powered itself off. I hadn't saved the file even once. One of
the reasons I use Vim as my editor on Windows is that, unlike with the
Windows Notepad program, if the system crashes I can recover the file
I was editing, since Vim periodically updates a "swap" file for documents
being edited. For instance, if I'm editing
somedoc.txt there
will be a
somedoc.txt.swp in the same directory from which
I can recover the document should the system crash. In this case, though,
I didn't think I could recover the document, since I had never saved it
with a file name. So I didn't know where a
.swp file would
have been stored and was doubtful there was one.
But after powering the laptop back on and logging into
the same account again, I opened Vim, hit the
Esc key and typed
:recover. Lo and behold there was my work exactly as it was
when I went to eat dinner, saving me a lot of time I would otherwise have
been forced to spend recreating the document. I immediately saved it to a file.
[/software/editors/vi]
permanent link
Hibernate Support on a Toshiba Laptop
To enable
hibernation support on a Toshiba laptop, such as the
Toshiba Satellite M35X-S109 laptop, on a Windows XP Home Edition
system, take the following steps:
- Click on Start.
- Select Control Panel.
- If the Control Panel is set for "category view",
click on Performance and Maintenance then
Toshiba Power Management. If it is
instead set to "classic view", you will already
see Toshiba Power Management, which you
should click on.
- Click on the Advanced tab.
- Check the box for "Enable hibernate support".
Once you've enabled hibernate support by clicking
on the checkbox, you can also set the system to
go into hibernation mode when you close the top
of the laptop by changing the setting to "hibernate"
under "when I close the lid of my portable computer."
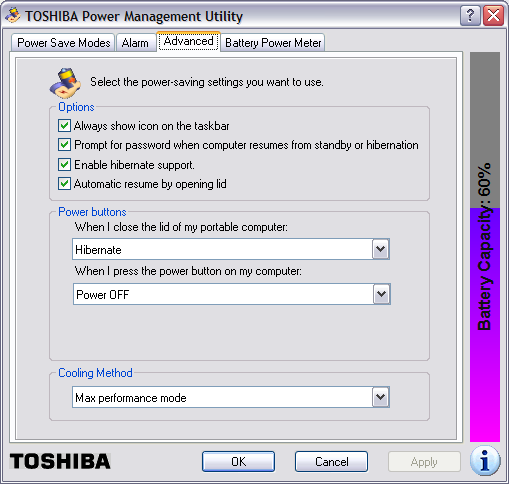
- Click on OK.
- Close the Control Panel window.
Note: in order to enable hibernate support, you will
need enough free space on the hard drive to hold
the contents of the system's memory. You can determine
the amount of memory in the system by clicking on
Start, selecting Run, typing
winver and hitting Enter.
In the window that then opens, you will see
a value for "Physical memory available to Windows".
You will need that amount of disk space free on the
hard drive, because the contents of memory are written
to the file hiberfil.sys, usually in
c:\hiberfil.sys when the system is put
into hibernation mode. If you don't have at least that amount
of disk space free, you won't be able to enable hibernation
support.
Once hibernation support is enabled, you can put the
system into hibernation by clicking on Start,
selecting Turn Off Computer, moving the
mouse pointer over Stand By, and then hitting
the Shift key. The Stand By option
should then change to Hibernate, which you
can click on to hibernate the computer.
[/os/windows/xp]
permanent link