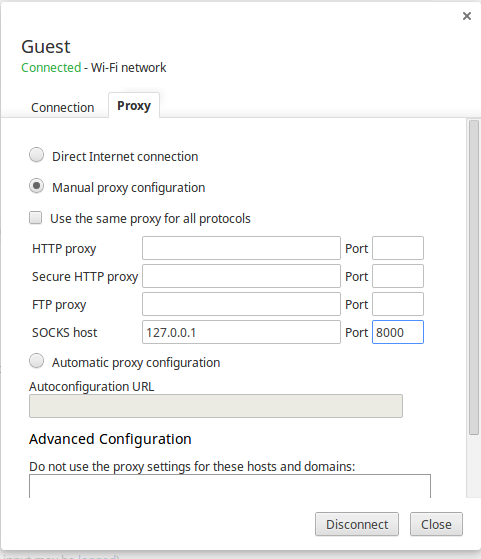|
| |||||||||||||||||||||||||||||||||||||||||||||||||||||||||
When I used it to connect to a Mac OS X system, I was warned that the connection would not be encrypted.
Unencrypted Connection
This connection will not be encrypted. Your authentication credentials will be transmitted securely, but all subsequent data exchanged while the connection is in progress may be susceptible to interception by third parties.
That's not a significant concern for me when both systems are on a Local Area Network (LAN) I control, but I normally tunnel VNC connections through an SSH connection when connecting over the Internet to ensure transmissions are encrypted.
Chrome OS on a Chromebook contains
A Secure Shell
(SSH) client application. To access it, hit the Ctrl-Alt-T
keys simultaneously, which will open a terminal window as a tab in the
Chrome browser. Type ssh at the "crosh>" prompt to access
the ssh client.
Welcome to crosh, type 'help' for a list of commands. crosh> ssh
Within the ssh application, typing help will show you a
list of the available commands.
ssh> help connect - connect dynamic-forward port - dynamic socks proxy (-D) forward port:host:port - static port forward (-L) help - this host <hostname> - remote hostname key <file> - sets private key to use (-i) nocmd - don't execute command (-N) port <num> - port on remote host (-p) server-alive-interval <num> - set ServerAliveInterval option exit - exit ssh subsystem user <username< - username on remote host Note that this program can only bind local ports in the range 8000-8999, inclusive. ssh>
If you wish to encrypt a Virtual Nework Computing (VNC) connection by tunneling it through an SSH connection, you will need to specify a port from 8000 to 8999 as the port to be used for forwarding the VNC traffic when using SSH under Chrome OS. You can do so using a forward command such as the following:
crosh> ssh ssh> user JDoe ssh> host my.example.com ssh> forward 8000:127.0.0.1:5900 ssh> connect
Then using the RealVNC
client for Chrome OS, you can specify 127.0.0.1:8000
or localhost::8000 as the address through
which to establish the VNC connection. You could also have
used forward 8000:localhost:5900 for the SSH
forwarding command. The address 127.0.0.1 is the
localhost
address and with the port number of 8000 tells VNC to try
establishing the VNC connection by connecting to port number 8000 on
the system on which VNC is running, i.e., the Chromebook. Because there
is an SSH tunnel through that port, SSH will route any traffic to TCP
port 8000 through its connection to port 5900 on the remote system.
You will still get the warning from the VNC Viewer about transmissions not being encrypted when you tunnel the traffic through the SSH tunnel, but you no longer have to worry about the warning, since the traffic is going through an encrypted SSH tunnel. The VNC Viewer does not know that its transmissions are going through an encrypted tunnel; it only knows that it isn't performing any encryption.
I checked Google Drive, but the particular Scratchpad note I had been editing wasn't there. Though Scratchpad had at one time been synchronizing between my Chromebook and Google Drive, it appeared it hadn't done so for quite some time.
I opened the Scratchpad app (version 3.1.0), which opened a new browser tab. On the left-hand side where a list of the notes I had created appeared there was also a "Scratchpad tips and tricks" note. I clicked on it; one of the options that appeared in the note was "Connect your Scratchpad to Google Docs." When I clicked on Connect, I saw that, under Options, "Sync with Google Docs" was set to "Off". I clicked on the option to change it and gave the application access to the Google Docs for my Gmail account. I then saw the option was set to "On". Hopefully, now I will have a copy of my notes on Google Docs should the problem reoccur. I recall once previously being asked what version of a note I wanted, the one stored locally or the one on Google Docs.
Note: you can also get to the setting to change the synchronization option by taking the following steps in the browser:
ssh at the "crosh>" prompt to access
the ssh client.
Welcome to crosh, type 'help' for a list of commands. crosh> ssh
Within the ssh application, typing help will show you a list of the available commands.
ssh> help connect - connect dynamic-forward port - dynamic socks proxy (-D) forward port:host:port - static port forward (-L) help - this host <hostname> - remote hostname key <file> - sets private key to use (-i) nocmd - don't execute command (-N) port <num> - port on remote host (-p) server-alive-interval <num> - set ServerAliveInterval option exit - exit ssh subsystem user <username< - username on remote host Note that this program can only bind local ports in the range 8000-8999, inclusive. ssh>
To establish the SOCKS
proxy connection via SSH, type dynamic-forward port
where port is the port number you wish to use
for the SOCKS proxy. E.g., dynamic-forward 8000. Note:
the help information for the SSH client states "that this program
can only bind local ports in the range 8000-8999, inclusive." Then
type host fqdn where fqdn is the fully qualified domain name
or IP address of the system to which you wish to connect followed by
user username where username
is the account under which you wish to log into the SSH server. They
type connect to establish the connection.
ssh> dynamic-forward 8000 ssh> host example.com ssh> user jdoe ssh> connect
You will be prompted for the password for the login once the Chromebook connects to the remote SSH server.
To now change the proxy settings of the Chrome browser, take the following steps:
 in the lower-right
corner of your screen.
in the lower-right
corner of your screen.127.0.0.1, which is the
localhost
address, in the SOCKS host field and 8000 in the
port field, since that was the port I chose to use. Putting
127.0.0.1 in the host field tells the browser to establish
the connection via port 8000 on the local system from which you
established the SSH connection.