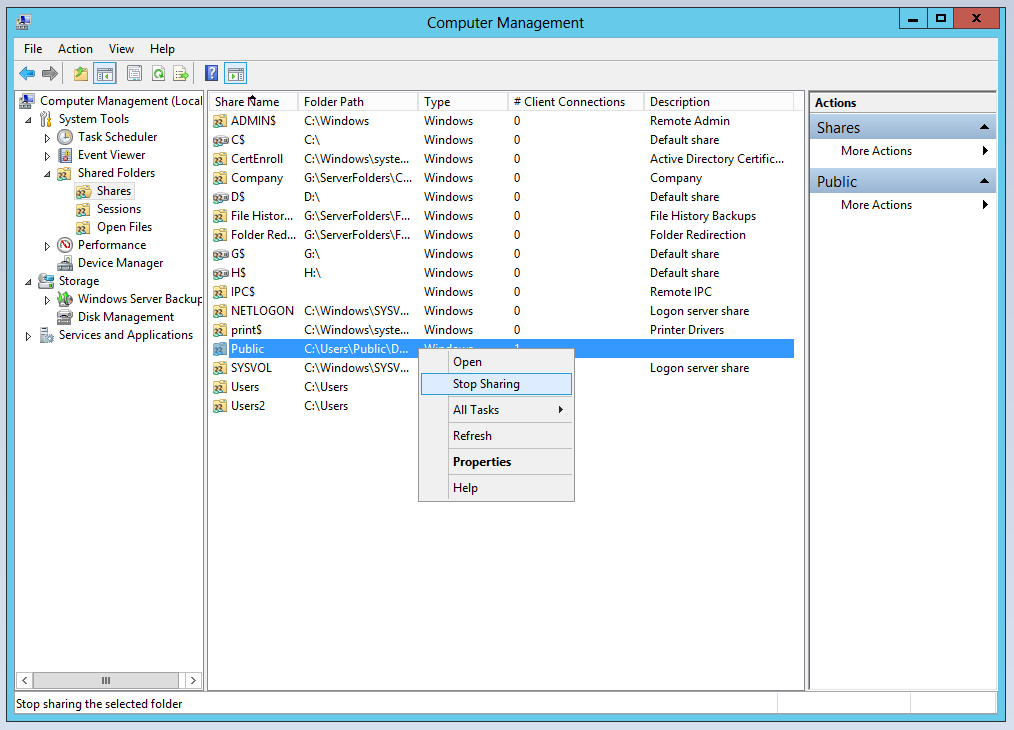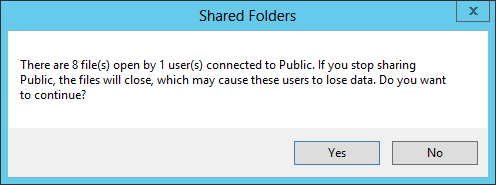←October→
| Sun |
Mon |
Tue |
Wed |
Thu |
Fri |
Sat |
| |
|
|
1 |
2 |
3 |
4 |
| 5 |
6 |
7 |
8 |
9 |
10 |
11 |
| 12 |
13 |
14 |
15 |
16 |
17 |
18 |
| 19 |
20 |
21 |
22 |
23 |
24 |
25 |
| 26 |
27 |
28 |
29 |
30 |
31 |
|
|
|
Mon, Jul 24, 2023 1:16 pm
Stop sharing a folder on a Windows 2012 server
To stop sharing a folder on a Windows 2012 server, you can take the following
steps:
-
Hit Ctrl-Esc
-
Type
Computer Management and when you see Computer
Management returned in the search results, click on it.
-
In the Computer Management window, select Shares under
Shared Folders, which is under System Tools.
-
Right-click on the directory you no longer wish to share and
select "Stop sharing".
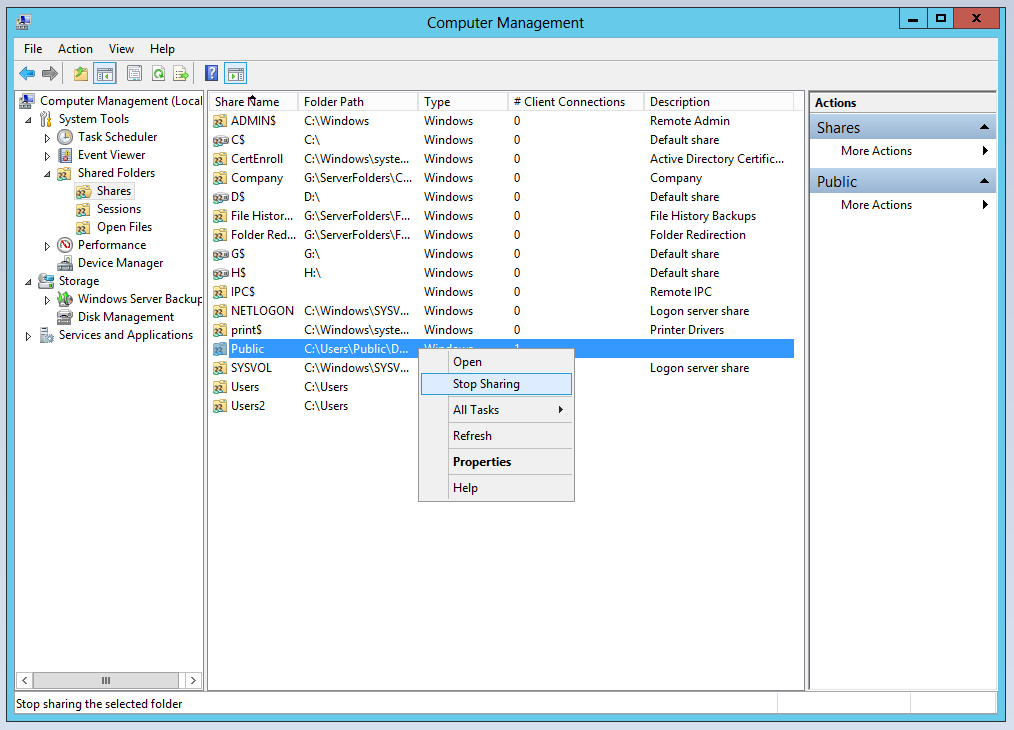
If you see a Shared Folders window open informing you that there
are open files in the shared directory when you attempt to stop sharing it,
you can click on Open Files, which appears beneath Shares
in the list of options for Shared Folders in the Computer
Management window to determine which files are open and which user
account has them open.
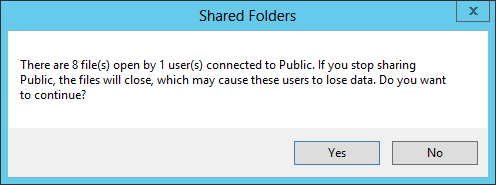
If you wish to close them from the server, you
can, after you have selected Open Files to see the list of open
files, right-click on a file and select the option to close it. You can also
close all open files by selecting "More Actions" in the right pane
of the Computer Management window, then "Disconnect All Open
Files".
You can also see which files are open by opening a
command prompt window with administrative access and issuing the
openfiles command.
You can open a commmand prompt window with administrator access by
hitting Ctrl-Esc then typing command prompt and when
you see "command prompt" returned in the search results, right-click on it
and choose "Run as administrator". In the command prompt window, enter
the command openfiles.
C:\Windows\system32>openfiles
INFO: The system global flag 'maintain objects list' needs
to be enabled to see local opened files.
See Openfiles /? for more information.
Files opened remotely via local share points:
---------------------------------------------
ID Accessed By Type Open File (Path\executable)
======== ==================== ========== =====================================
27514635 Joe Windows C:\..\Public\Documents\Books\Images
10066334 Joe Windows C:\..\Documents\GRAA\2023\July
28185728 Joe Windows C:\..\2023\Summer\Review\2023-06-26
25501373 Joe Windows C:\..\Documents\MoonPoint\2023
22145930 Liz Windows G:\..) (2023_07_15 23_24_31 UTC).pdf
28185729 Joe Windows C:\..\Public\Documents\Books\Images
27514641 Liz Windows G:\..) (2017_07_06 02_45_37 UTC).pdf
28856820 Joe Windows C:\..\Documents\MoonPoint\2023
38923150 Joe Windows C:\..\2023\Summer\Review\2023-06-26
22145934 Joe Windows C:\..\Documents\GRAA\2023\July
C:\Windows\system32i>openfilesIf you can't determine which files are open because the full path to files
is not displayed, i.e., two dots are displayed for a portion of the path,
then you can add a format option (fo) to the command to display the output
in a different format. E.g., if you add /fo list, i.e.,
openfiles /query /fo list when you query for the open files,
you will then see the files displayed in a list format that will display
the full directory path for each file that is open. Other format options for the
display of output are table and csv. The
csv option is for
Comma-separated values. You can see a full list of options for the
openfiles command by issuing the command
openfiles /?.
[/os/windows/server2012]
permanent link
Thu, Apr 23, 2015 9:30 pm
Enabling audio on a Windows Server 2012 system
By default, Windows Server 2012 doesn't have the audio service enabled, likely
because it won't be needed on many servers, which may not even have
speakers attached to them. You can enable the service by several different
methods. You can run
services.msc and start the
Windows Audio
service. You can also change the startup type from manual to
automatic to have the service start automatically when the system boots.
Another method for enabling the audio service is to right-click on the
speaker icon in the notification area at the lower, right-hand corner of
the screen and choose
Playback devices. You will then see a message
asking whether you wish to enable the audio service. If you choose "Yes",
the service will be enabled and the startup type will be changed to automatic
so the service will start whenever Windows loads.
[ More Info ]
[/os/windows/server2012]
permanent link
Mon, Apr 20, 2015 10:53 pm
Disabling Automatic Restart for Windows Server 2012 Essentials
As with other verions of Microsoft Windows, such as Windows XP, Vista, 7,
8, you may find Microsoft
Windows Server 2012
and the Windows Server 2012 Essentials edition rebooting the system at
inopportune times for updates. You can temporarily delay the shutdown by
issuing the command
net stop "windows update" at a command
prompt. Note: you need to open an admin command prompt to do so, which
you can do by moving the mouse pointer to the lower, left-hand corner
of the screen, then right-clicking on the
Start button when it
appears and choosing
Command Prompt (Admin). But that wil only
postpone the reboot, because Windows will later restart the service on
its own, even if you don't reboot. You can determine if it has restarted
by reissuing the command. You will see a message "The Windows Update
service is not started", if it isn't running.
You can pemanently disable the automatic restart by changing the
group policy for
the system by running gpedit.msc, which you can run by
issuing the command gpedit at a command prompt or by
right-clicking on the Start button, choosing Run and
then typing gpedit.msc and hitting Enter. When
the Local Group Policy Editor window opens, navigate to
Computer Configuration > Administrative Templates >
Windows Components > Windows Update.
In the right pane of the window, you will see "No auto-restart with logged on
users for scheduled automatic updates installations". Change the setting
from "Not Configured" to "Enabled".
[ More Info ]
[/os/windows/server2012]
permanent link
Sat, Feb 21, 2015 9:54 pm
Monitoring an UPS with Windows Server 2012
After connecting a new APC 1300 VA model number BX1300G UPS to a Windows
Server 2012 Essentials system, I found that I didn't need to install the UPS
manufacturer's software for monitoring the battery state in the UPS.
Windows automatically detected the UPS and provided information on the
battery charge for the UPS. I had previously enabled hibernation mode on
the server, so I configured the system to hibernate when the battery charge
for the UPS becomes critically low.
[ More Info ]
[/os/windows/server2012]
permanent link
Tue, Feb 17, 2015 5:43 pm
Changing the Forwarders in the DNS Manager for Windows Server 2012
If a Windows Server 2012 system is functioning as a DNS server and you need
to change the DNS servers it is using as
forwarders, i.e., the ones to which it is forwarding DNS requests for
external DNS names it can't resolve locally, take the following steps:
-
Use Ctrl-Esc to get to the Start window where you can click on
Administrative Tools.
-
Double-click on DNS.
-
In the right pane of the DNS Manager window, double-click on
Forwarders.
-
Click on the Edit button to edit the list of forwarders. You can
then add, delete, or modify IP adresses for forwarders.
-
Click on OK once you have made the needed changes, then click on
OK again. You can then close the DNS Manager window.
A DNS server that is configured to use a forwarder functions as follows:
-
When the DNS server receives a query, it will attempt to resolve the query by
using the zones that it hosts and by using its cache.
-
If it can't resolve the query using local data, the DNS server forwards the
query to a DNS server that is designated as a forwarder.
-
If no forwarders are available, the DNS server will attempt to use its root
hints to resolve the query.
When a DNS server forwards a query to a forwarder, it sends a recursive
query to a DNS server designated as a forwarder rather than an iterative
query that a DNS server sends to another DNS server during standard name
resolution (name resolution that does not involve a forwarder).
If you would like further information on forwarders and conditional
forwarders, see
Understanding Forwarders.
[/os/windows/server2012]
permanent link
Sun, Feb 08, 2015 11:10 pm
Enabling hibernation on a Windows Server 2012 Essentials system
The command
shutdown /h can be used to hibernate a Microsoft
Windows system. If you run the command on a Windows Server 2012 Essentials
system which hasn't had hibernation mode enabled, you will see the following
message:
PS C:\Users\User> shutdown /h
Hibernation is not enabled on this system. You must enable hibernation in order to use the -h option.
To enable hibernation, you can issue the command powercfg
/hibernate on from a PowerShell prompt. However, you may see the
message below when you enter the command:
PS C:\Users\User> powercfg /hibernate on
An unexpected error condition has occurred. Unable to perform operation. You may not have permission to perform this o
peration.
To enable hibernation, right-click on the PowerShell icon, which looks like
a button with a ">_" in it, then choose "Run as Administrator" and then issue
the powercfg command.
Windows PowerShell
Copyright (C) 2012 Microsoft Corporation. All rights reserved.
PS C:\Windows\system32> powercfg /hibernate on
PS C:\Windows\system32>
Once you've done that, you can hibernate the system with shutdown
/h.
[/os/windows/server2012]
permanent link
Sat, Jan 24, 2015 11:25 pm
Setting Up Windows Server 2012 Essentials server backup
One of the steps in setting up a Windows Server 2012 Essentials system
is to configure the server for automatic backups of the system to another drive.
You can configure the system to backup the operating system, server
folders, and other items by selecting "Set up Server Backup" from
the Dashboard. The drive, or drives, you select to be used for
the automatic backups, may be reformatted, so don't select a drive that
has files you wish to retain without copying them elsewhere first. You
can configure the backups to run at multiple times during the day;
Microsoft recommends you backup the server at least twice per day.
[ More Info ]
[/os/windows/server2012]
permanent link
Mon, Jan 05, 2015 11:53 pm
Restore a computer from a Windows Server 2012 Essentials backup
In a Microsoft Windows domain where the domain controller is a
Windows Server 2012 Essentials server, backups are normally done on
a daily basis to the server. From the Dashboard, which is accessible
from the Launchpad, on a client computer you can restore
files and folders from backups on the server by these
steps. You will have
the option of selecting which of the daily backups you wish to use to
restore the client computer.
The Launchpad on the client computer also provides the capability
to initiate a backup from the client to the server and to check on the
status of the last backup of the client to the server.
[/os/windows/server2012]
permanent link
Sat, Dec 27, 2014 3:20 pm
Windows Server 2012 - Folders located on the system hard drive
After I set up a Windows Server 2012 Essentials server, I noticed the dashboard
indicated two alerts were pending. One of them was just to reboot the server
since updates had been recently installed that required a reboot, but the
other alert was "One or more server folders are located on the system hard
drive". The folders referenced were as follows:
- Client Computer Backups
- Folder Redirection
- File History Backups
- Users
- Company
If you have a second internal drive or another partition on the primary
drive you can move the
folders with these steps.
[/os/windows/server2012]
permanent link
Thu, Dec 25, 2014 9:29 pm
Windows Server 2012 Essentials Product Key
I needed to install Microsoft
Windows Server 2012
Essentials on a system. Windows Server 2012 is the server version of
Windows 8 and the successor to Windows Server 2008 R2. I had the product key for
Windows Server 2012, but not the media. I downloaded an ISO file for Windows
Server 2012 R2 Essentials from Microsoft at
Windows Server Evaluations. The evaluation version allows you to try the
software for 180 days before purchase. I burned the .iso file to a DVD
and started the installation of the software. When I got to the "Enter
the product key to activate Windows" step, I put in the product key I had,
but received the message "We couldn't verify the product key. Please check
your installation media." After triple-checking the product key, I had to
conclude it wasn't going to work with the latest version of the software I
downloaded from Microsoft's site. Someone provided me with a link where I
could download an ISO file to use with the legitimate product key, but I was
concerned about the possibility of tampering with the contents of that ISO
file. So I checked the
MD5 and
SHA-1 hashes for the ISO file
with
digestIT 2004, which
gave me the following hashes for
en_server_install_disc_windows_server_2012_essentials_x64_dvd_1022281.iso:
MD5: 5ee4c7ad57248b5e791dcfd39d9e54e3
SHA-1: 1f3fbf9cd23f864a2acc6b7a6a8e6a9eb94b5c52
I was then able to verify those hashes with postings from
Server 2012 Essentials RTM (SHA-1 from October 11, 2012) and
Server 2012 Essentials RTM Page 2 (MD5 and SHA-1 from December 8, 2012)
postings at My Digital Life Forums
, which gave me the confidence to use that .iso file for the installation
of the server software, since the hashes matched ones posted for the 2012
version of the software distributed by Microsoft. Such hashes are
commonly used to verify that a file is exactly the same as it was when
provided by the original software developer and has not been modified.
When I installed Windows Server 2012 from the DVD I burned from that
ISO file, I was able to use the product key I had.
[/os/windows/server2012]
permanent link

Privacy Policy
Contact