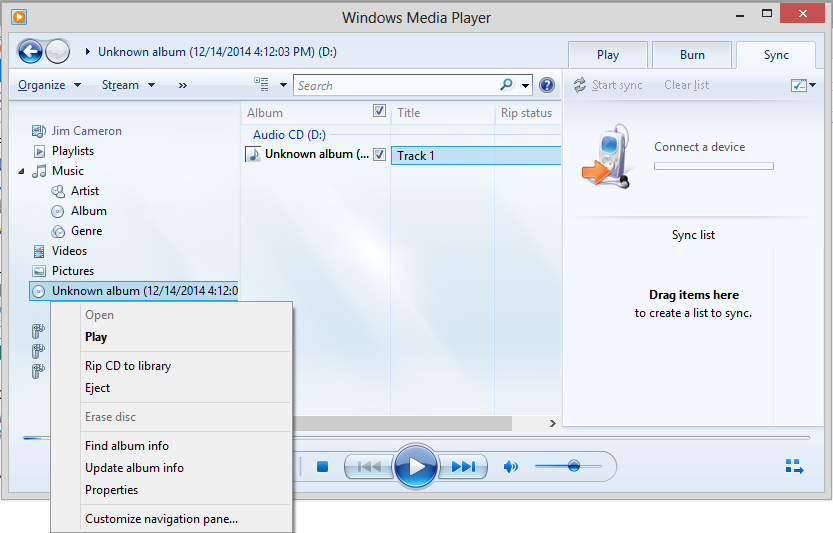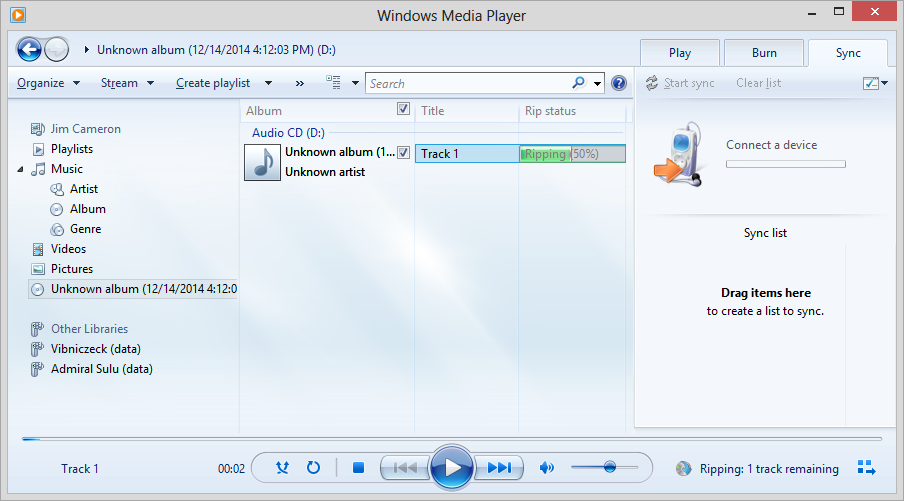If you wish to start the Windows Media Player (WMP) application from a command-line interface (CLI), such as a command prompt window, you can do so by entering the command
"%ProgramFiles(x86)%\Windows Media
Player\wmplayer.exe" at a command prompt window (be sure to enclose the
command within double quotes since there are spaces in the
directory path). You might wish to do so if you are logged into
one user account, but wish to open a movie or music file that is
not accesible from the currently logged in user account. If you
wished to run the program from an administrator account, you can open a command prompt window as
an administrator or you can open a unprivileged command prompt window from
the currently logged in account and then use the runas /user
command e.g., runas /user:username
"%ProgramFiles(x86)%\Windows Media Player\wmplayer.exe" where
username is the account name for the account from which you wish
to run the program. E.g., runas /user:jane "%ProgramFiles(x86)%\Windows
Media Player\wmplayer.exe" to run the Windows Media Player with Jane's
account privileges. If you need to run the command from a
Windows domain
account, you can use runas /user:domainname\username
"%ProgramFiles(x86)%\Windows Media Player\wmplayer.exe" where
domainname is the name of the domain and username is the
name of the domain user account. Once the Windows Media Player app
is open, you can then hit the Ctrl-O keys (the Ctrl
and the letter "O" key) simultaneously to open a window where you can then
browse for audiovisual files in directories to which the other user
account has access.