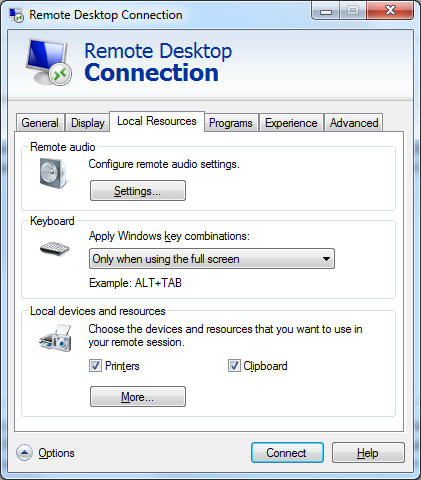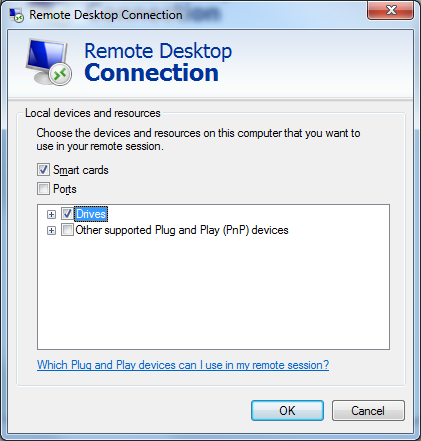←October→
| Sun |
Mon |
Tue |
Wed |
Thu |
Fri |
Sat |
| |
|
|
1 |
2 |
3 |
4 |
| 5 |
6 |
7 |
8 |
9 |
10 |
11 |
| 12 |
13 |
14 |
15 |
16 |
17 |
18 |
| 19 |
20 |
21 |
22 |
23 |
24 |
25 |
| 26 |
27 |
28 |
29 |
30 |
31 |
|
|
|
Mon, Jan 27, 2025 10:06 pm
Transferring files over an RDP connection
If you are connected to a remote Microsoft Windows system from another
Windows system via the
Remote Desktop
Protocol (RDP) using the Microsoft terminal services client provided by
Microsoft with its Windows operating systems, mstsc.exe, you can copy and
paste files from one system to the other as you would from one directory
to another on one of the systems. E.g., if I want to copy a file from a
remote Windows 11 system to my local Windows 11 system, I can select it in the
Windows
File Explorer
on the remote system and then switch back to my local system
and go to the directory where I want to place it using the File Explorer
on that system and then hit
Ctrl-V, i.e, the
Ctrl and
V keys, to paste the file into that directory. You can use the same
technique to copy a directory, i.e., you can right click on the directory and
choose "copy" and then switch to the other system and navigate in the File
Explorer to where you wish to copy the directory and then and use the paste
function, e.g.
Ctrl-V to copy
I don't know how well the technique may work on very large files or
directories, e.g., ones that are multiple gigabytes, but I've found it works
well at least for those several megabytes in size. I also have not tested what
happens if you try another copy and paste operation before the first one
has completed.
Related:
-
Transferring Files Via the Remote Desktop
Date: March 13, 2010
[/os/windows/software/remote-control/rdp]
permanent link
Tue, May 10, 2016 10:39 pm
Creating a Remote Desktop Connection shortcut on your desktop
To create a
Remote Desktop Connection shortcut on a Microsoft
Windows system to reduce the number of steps you need to take to
establish a connection to a particular remote system using the
Remote Desktop Protocol (RDP), you can take the steps
listed at
Creating a Remote Desktop Connection shortcut on your desktop.
If you need to transfer files between the local and remote systems, you can
take the steps listed at
Transferring Files Via the Remote Desktop.
[/os/windows/software/remote-control/rdp]
permanent link
Fri, Mar 23, 2012 5:37 pm
Redirecting a Local Drive with Remote Desktop
The
Remote Desktop Protocol (RDP) is a protocol developed by Microsoft
that allows one to remotely manage a Microsoft Windows system. E.g., you
could remotely manage a Microsoft Windows XP PC, Windows Server 2003 system,
etc. from another Microsoft Windows system. There are also RDP clients
that run on Linux, Solaris, and Mac OS X systems that will allow you to manage
a Microsoft Windows system from a system running one of those operating
systems.
A program that can be run on one of those operating systems
is rdesktop.
If you have a Linux system, you may find that it is already installed.
If not you can download and install it for free.
You can determine if rdesktop is already installed by using the
command which rdesktop.
$ which rdesktop
/usr/bin/rdesktop
Rdesktop allows you not only to remotely manage a Microsoft Windows
system, but also map a directory on the system running rdesktop to what
appears to be a shared network drive on the Microsoft Windows system.
$ rdesktop -0 -r 'disk:Linux=/home/jdoe/Documents/' -u administrator 192.168.0.5
I used the following options with the rdesktop command
issued on a Ubuntu Linux system:
-0
The -0 option allows you to attach to the console of the server
(requires Windows Server 2003 or newer), which would be akin to sitting
down at the system to which you are logging on, i.e., it doesn't establish
a session separate from the login session you would get when sitting at
the system. So, if you were already logged into the system locally, when
you connect remotely via rdesktop, you will see all of the open programs and
files.
-r disk:<sharename>=<path>,...
Redirects a path to the share \\tsclient\<sharename> on the
server (requires Windows XP or newer). The share name is limited to 8
characters.
In this case I used -r 'disk:Linux=/home/jdoe/Documents/'.
I picked "Linux" for the sharename, but you can use whatever name you like.
The name you select is the name the Microsoft Windows system will see for
a shared network drive. The /home/jdoe/Documents/ means that
if, from the Microsoft Windows system, I use the Explorer or an application
to browse to the shared network drive named Linux it is really
pointing to /home/jdoe/Documents on the Linux system. So I
can place a file in /home/jdoe/Documents/ on the Linux
system and access it from the Microsoft Windows system. Or I can save
a file with an application on the Microsoft Windows system to the directory
/home/jdoe/Documents on the Linux system.
-u <username>
The -u option allows you to spcify the Username for authentication
on the Microsoft Windows system to which you wish to logon. In this case,
I'm logging in as the administrator.
The 192.168.0.5 is the IP address of the Microsoft Windows system
to which I wish to connect. You can also use a
fully qualified domain name
(FQDN) as well, e.g., a.example.com.
[/os/windows/software/remote-control/rdp]
permanent link
Sat, Mar 13, 2010 10:15 am
Transferring Files Via the Remote Desktop
If you want to transfer files between your local system and a remote system
using the
remote
desktop software that comes with Windows you can do so via the following
procedure (note: this procedure was written for Windows 7, but should be
similar for prior versions).
- Click on the Start button.
- Select All Programs.
- Select Accessories.
- Select Remote Desktop Connection.
- When the Remote Desktop Connection window opens, click on
Options.
- Click on the Local Resources tab.
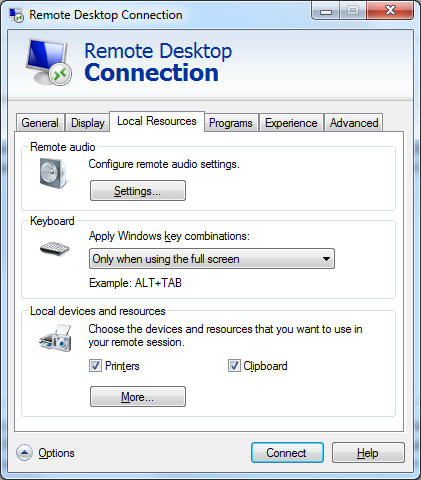
- Click on the More button.
- Click on Drives to share all drives. If yo only want to share
some local drives, click on the "+" to the left of drives and select only
the drives you want to share.
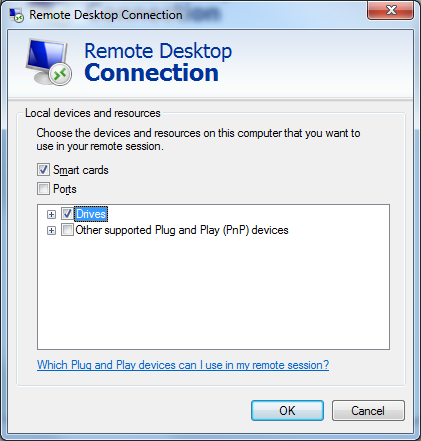
- Click on OK.
- Click on Connect.
If you go to My Computer on the remote system or use Windows
Explorer, you should see the drives on the local system from which you
connected listed among the drives visible on the remote system.
References:
-
Transfer files via the Remote Desktop
Setup32.com
[/os/windows/software/remote-control/rdp]
permanent link
Sun, Feb 24, 2008 11:51 am
Switching Rdesktop from Full-Screen to Windowed Mode
Rdesktop is free, open-source,
software that provides the capability for remotely controlling a
Microsoft Windows system from a Linux or Unix system.
I sometimes encounter a problem where I can't see the taskbar at the
bottom of the Windows display or the bottom of windows displayed on the
remote Windows system due to differences in the resolution for the
screen on the Linux/Unix system and the resolution of the Windows system.
The problem can be resolved by specifying the -f option when
starting rdesktop, so that you get a full screen display., e.g.
rdesktop -0 -f -u jsmith 192.168.0.44. But what do you do
when you wish to put the remote session in a window rather than have it
occupy the full screen without disconnecting? You can hit the
Ctrl-Alt-Enter keys simultaneously to switch to a windowed
view. You can also use Ctrl-Alt-Enter to switch to a full-screen
view, if you didn't start redesktop with the -f
option.
References:
- Rdesktop
Rdesktop.Org
-
Controlling a Windows System from a Linux System
January 12, 2006
MoonPoint Support
[/os/windows/software/remote-control/rdp]
permanent link
Mon, Apr 30, 2007 12:38 am
Remotely Enabling Remote Desktop Protocol
If you need to enable Remote Desktop support on a system in a
domain from the domain controller, you can do it by editing
the
HKLM\SYSTEM\CurrentControlSet\Control\Terminal Server
key in the registry of the remote system. By changing the
value of
fDenyTSConnection from 1 to 0 and
then rebooting the system, you can enable Remote Desktop
support.
[
More Info ]
[/os/windows/software/remote-control/rdp]
permanent link
Thu, Jan 12, 2006 12:47 am
Controlling a Windows System from a Linux System
If you need to remotely control a Windows system from a Linux or Unix system,
you can use
rdesktop. Rdesktop is an
open source client for Windows NT Terminal Server and Windows 2000/2003 Terminal
Services, capable of communicating with a Windows system using the Remote Desktop
Protocol (RDP).
With rdesktop you get an X Window display on your Linux/Unix system that looks
very similar to what you would see if you were sitting at the Windows system. It
works much like Windows remote desktop software that allows you to control one Windows
system with another.
If you are using a Linux system, rdesktop may already be present. You can check
by issuing the command rdesktop. If it isn't present,
installing rdesktop is easy. Download the file from
www.rdesktop.org,
SourceForge.net:rdesktop, or
here and then
issue the following commands on your Linux
or Unix system, subsituting the particular version number you have downloaded:
tar -xvzf rdesktop-1.4.1.tar.gz
cd rdesktop-1.4.1
./configure
make
make install
You can then run the software with the rdesktop command. E.g., if I wanted
to connect to a Windows system with IP address 192.168.0.3, I could issue the command
rdesktop 192.168.0.3. If the Windows system is behind a firewall, you
will need to open TCP port 3389.
I often boot a Windows system with a Knoppix Linux
Live CD when I am working at
a site, so that I can be sure that I am working on a secure system rather than a
system that may have been compromised by viruses, trojans, spyware, etc. If I need
to access a server at the site, such as a Windows Small Business Server (SBS) 2003
server, I can still access it from the system booted into Knoppix Linux with a Live CD
by using rdesktop. Knoppix Linux comes with rdesktop, but you may have another
Linux Live CD, which doesn't already provide rdesktop. Since you are booting from a
Live CD and can't alter its contents, you need to specify a directory that is
stored in memory rather than on the CD when
you are installing rdesktop. You can do so by using "--prefix" to specify the
directory into which you wish to install it. Otherwise, you will get the following
error when you attempt to install it.
$ make install
mkdir -p /usr/local/bin
mkdir: cannot create directory `/usr/local/bin': Permission denied
make: *** [installbin] Error 1
To eliminate the problem, you can use the following commands after you have downloaded
the software into a virtual disk Live CDs will typically set up in memory. Suppose
you have /ramdisk/tmp as such an area and you have made that your working directory.
tar -xvzf rdesktop-1.4.1.tar.gz
cd rdesktop-1.4.1
./configure --prefix=/ramdisk/tmp
make
make install
./rdesktop 192.168.0.3
Unless you specify otherwise, a new logon session will be established to the system.
The current one won't be terminated. But, perhaps a user is already logged onto the
system and you wish to connect to the current console session on the system, to see
exactly what you would see if you were sitting at the system. Then you should use
the -0 option to attach to the console, e.g. rdesktop -0
192.168.0.3. You can specify the userid to use with the -u option,
e.g. rdesktop -0 -u administrator 192.168.0.3. You may also want to
change the color depth with the -a option. The default value is 8-bit
color, which gives you only 256 colors. If you use -a 16, you will
get 16-bit color, which is 2 raised to the power of 16 colors, i.e. 65,536 colors.
If you use rdesktop alone with no options, you will get a list of other
available options for the command.
References:
-
Administer Windows from Linux with rdesktop
-
Using Rdesktop To Access Windows Terminal Services from A GNU/Linux Client
[/os/windows/software/remote-control/rdp]
permanent link

Privacy Policy
Contact