Turning on UltraVNC server service on a Windows system
If you installed
UltraVNC,
which is
free and open-source software, to provide
Virtual Network Computing (VNC) connectivity from/to
a system for remote administration capabilities, but haven't enabled
the UltraVNC server service to allow the system itself to be managed remotely,
you can enable that service by taking the following steps:
-
Run the
uvnc_settings.exe program, which you can find in
the directory where you installed UltraVNC. You will need to provide the
login credentials for an account with administrator-level access on the
system.
-
Click on the Service tab then click on the Install Service
button, which will install the software as a service, i.e. as a function
provided by a server, on the system.
-
Once the service is installed, you can click on the Start Service
button to run the service.
-
You can set the password to be used for VNC connections by clicking on
the Security tab. You can set two passwords. The "VNC Password"
will allow remote control of the system whereas the "View-Only Password"
will only allow viewing the display on the system, which is helpful if you
want to show someone what is happening on the system without giving the
person the ability to control the system. You can then click on the
OK button to close the UltraVNC settings window.
[
More Info ]
[/os/windows/software/remote-control/vnc/ultravnc]
permanent link
UltraVNC not responding to connection attempts
A user reported he was unable to connect to a Microsoft Windows 8 system
functioning as a
VNC server using
UltraVNC.
The remote vncviewer program was reporting "Failed to connect to server !" I
logged into the system and verified that the system was listening on the
registered port for VNC, port 5900 using the
netstat
command.
C:\Users\Collen>netstat -a | find "5900"
TCP 0.0.0.0:5900 Speleologist:0 LISTENING
C:\Users\Collen>
I used windump,
a free
packet capture tool for Microsoft Windows systems, similar to
the tcpdump
tool found on
OS X/macOS and Linux systems, to verify that the system was seeing the
incoming connections to
network port 5900.
[
More Info ]
[/os/windows/software/remote-control/vnc/ultravnc]
permanent link
Changing the UltraVNC passwords
To change the password used for connectivity to a system running
the
UltraVNC
free and open-source software that provides
remote-administration/
remote-desktop-software
functionality for
Microsoft Windows, select the icon representing
UltraVNC in
the system tray; it has an eye within it.
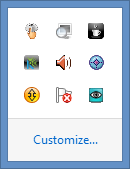
Right-click on it and select Admin Properties. At the Admin
Properties window, you can type a password in the "View-Ony Password"
that can be used to allow remote users access to the system via VNC. It
will only check the first 8 characters of a password.After making any
password change, click on the Apply button.
[
More Info ]
[/os/windows/software/remote-control/vnc/ultravnc]
permanent link
Installing an encryption plugin for UltraVNC
An
encryption
plugin is available for the
UltraVNC
open source remote administration/
remote
desktop software. The
SecureVNC Plugin has the following specifications:
- Default configuration uses 2048-bit RSA keys and 256-bit AES keys.
- RSA public-key cryptography supports 512-, 1024-, 2048-, and 3072-bit keys.
- Configurable choice of symmetric ciphers and keys:
- AES: Supports 128-, 192-, and 256-bit keys.
- Blowfish: Supports 56-, 128-, 192-, 256-, and 448-bit keys.
- IDEA: Supports 128-bit keys.
- CAST5: Supports 56- and 128-bit keys.
- ARC4: Supports 56-, 128-, 192-, and 256-bit keys.
- Classic interface for older UltraVNC versions 1.0.8.2 or below uses 2048-bit RSA keys and 128-bit AES keys.
- All versions are threadsafe, allowing the UltraVNC server to host multiple simultaneous viewers.
[
More Info ]
[/os/windows/software/remote-control/vnc/ultravnc]
permanent link

