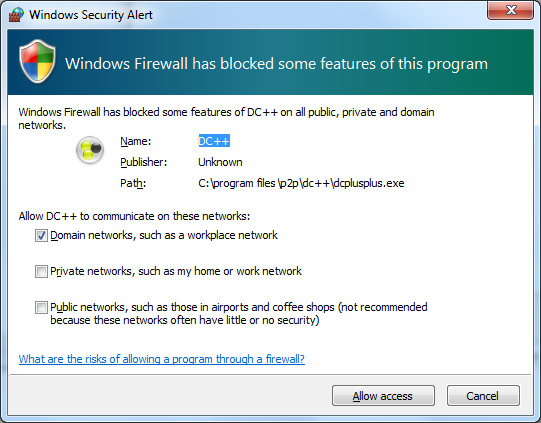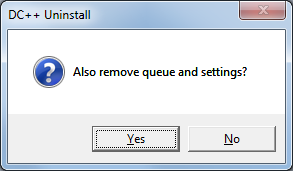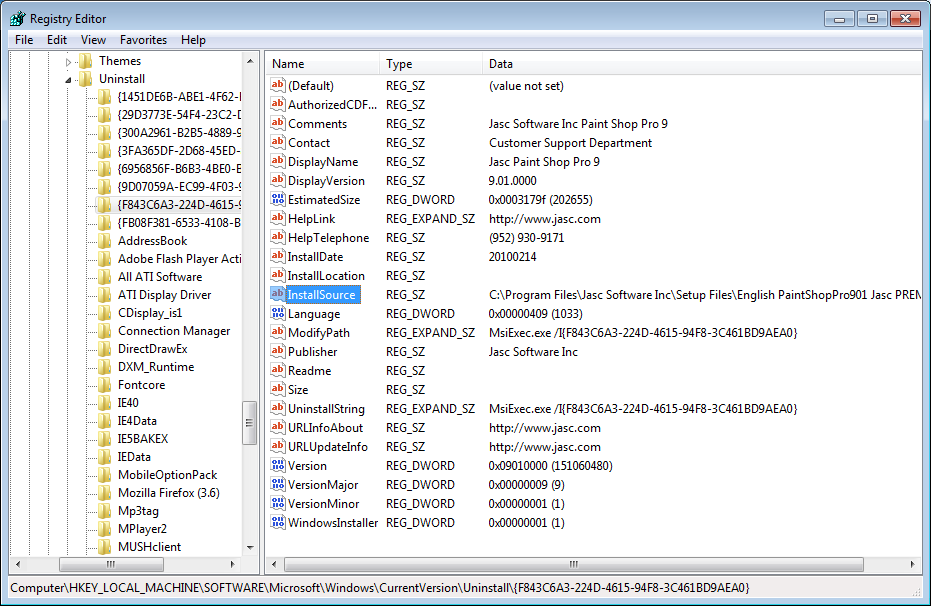←October→
| Sun |
Mon |
Tue |
Wed |
Thu |
Fri |
Sat |
| |
|
|
1 |
2 |
3 |
4 |
| 5 |
6 |
7 |
8 |
9 |
10 |
11 |
| 12 |
13 |
14 |
15 |
16 |
17 |
18 |
| 19 |
20 |
21 |
22 |
23 |
24 |
25 |
| 26 |
27 |
28 |
29 |
30 |
31 |
|
|
|
Sat, Jul 10, 2010 10:10 pm
Creating a Shortcut When Installing With WPKG
When installing software with
WPKG, you
can create a shortcut under
Start/All Programs that will allow
a user to start the program by using the
%WPKG_ROOT%\tools\CreateShortCut.js script.
For instance on a particular Windows 7 system, there is an
Audio & Video item within All Programs. I want
to add a shortcut for the GSpot
Codec Information Appliance, which has an executable program named
gspot.exe, which I am installing in C:\Program Files\Audio
and Video\GSpot. To add the shortcut when I install the program,
I can put the following in the
gspot.xml package file I use
for its installation. The value for name is the name I want
to use for the menu item. The target value is the location
where the executable file, in this case, gspot.exe, is located.
<!-- Create the shortcut pointing to gspot.exe. By default, this will get
created in %PUBLIC%\Desktop, which is usually C:\Users\Public\Desktop, so it
will need to be moved under the start menu. -->
<install cmd='cmd /c %WPKG_ROOT%\tools\CreateShortcut.js /target:"%ProgramFiles%\Audio and Video\GSpot\gspot.exe" /name:"GSpot"' />
<install cmd='cmd /c move "%Public%\Desktop\GSpot.lnk" "%PROGRAMDATA%\Microsoft\Windows\Start Menu\Programs\Audio & Video\."' />
Note: I have to use & in place of the & in
"Audio & Video", because otherwise WPKG will complain about white space
not being allowed whenever I try to install the package, since the ampersand
has a special meaning in HTML/XML code.
I also have to use the move command to move the shortcut to
the appropriate location for a Start Menu item, since it will be placed
at %PUBLIC%\Desktop by default. You can determine the value
of %PUBLIC% on a particular system by getting a command prompt
and issuing the command echo %PUBLIC%. It usually equates to
C:\Users\Public.
The complete gspot.xml
file.
References:
-
Create Desktop Icon
WPKG | Open Source Software Deployment and
Distribution
-
Using GSpot to Identify
Missing Codecs
Date: August 23, 2008
MoonPoint Support
[/os/windows/software/wpkg]
permanent link
Sun, Mar 21, 2010 2:52 pm
JRE and WPKG
Java is a programming language and computing platform released by Sun
Microsystems in 1995. It is the underlying technology that powers
programs including utilities, games, and business applications. Java runs on
more than 850 million personal computers worldwide, and on billions of devices
worldwide, including mobile and TV devices.
Java Runtime Environment (JRE) software can be downloaded from
Java Downloads for All
Operating Systems. For Microsoft Windows systems, you can choose from
a 32-bit or a 64-bit versions. For a silent install, you can use
jre-6u18-windows-i586-s.exe /quiet /norestart.
After installation, you will see an "Java(TM) 6 Update 18" entry under
"Uninstall or change a program", corresponding to the registry entry for
HKEY_LOCAL_MACHINE\SOFTWARE\Microsoft\Windows\CurrentVersion\Uninstall\{26A24AE4-039D-4CA4-87B4-2F83216018FF}\DisplayName.
The uninstall string is MsiExec.exe
/X{26A24AE4-039D-4CA4-87B4-2F83216018FF}, corresponding to the registry
entry for
HKEY_LOCAL_MACHINE\SOFTWARE\Microsoft\Windows\CurrentVersion\Uninstall\{26A24AE4-039D-4CA4-87B4-2F83216018FF}\UninstallString. For a quiet
uninstall, you can use
MsiExec.exe /X{26A24AE4-039D-4CA4-87B4-2F83216018FF} /q.
The WPKG package I used is shown below:
<?xml version="1.0" encoding="UTF-8"?>
<packages>
<!-- Version 6 Update 18 - offline (32-bit) version -->
<package
id="JRE"
name="Java Runtime Environment (JRE)"
revision="618"
priority="3"
reboot="false">
<check type="uninstall" condition="exists" path="Java(TM) 6 Update 18" />
<install cmd='%SOFTWARE%\java\jre-6u18-windows-i586-s.exe /quiet /norestart' />
<remove cmd='MsiExec.exe /X{26A24AE4-039D-4CA4-87B4-2F83216018FF} /q'/>
</package>
</packages>
If you use 32-bit and 64-bit browsers interchangeably, you will need to
install both 32-bit and 64-bit Java in order to have the Java plug-in for both
browsers.
The software will be installed to C:\Program Files\Java\jre6\ by
default. After installing Java, restart your browser and
verify Java has been
installed correctly (note: it may work even without restarting your
browser). You can also go to
How do I test
whether Java is working on my computer? to test the Java installation.
[/os/windows/software/wpkg]
permanent link
Sun, Mar 14, 2010 12:57 pm
DC++ 0.75 Silent Install
DC++ is an open source client
for Windows for the
Direct Connect /
Advanced Direct
Connect network.
Direct Connect allows you to share files over the Internet without restrictions
or limits. The client is completely free of advertisements and has a nice, easy
to use interface. Firewall and router support is integrated and it is easy and
convenient to use functionality like multi-hub connections, auto-connections
and resuming of downloads.
The software is licensed under
GNU GPL 2.
DCPlusPlus 0.75 uses the Nullsoft
Install System (NSIS) v2.31. Since it uses NSIS, you can perform a
silent
installation by using the /S option. It will install in
C:\Program Files\DC++ by default, but you can perform a silent
install and still select the destination location by using the
/D=directory option. E.g., to install the software in
C:\Program Files\P2P\DC++, you could use the following:
DCPlusPlus-0.75.exe /S /D=%PROGRAMFILES%\P2P\DC++
Note: you have to use a capital "S" for the silent installation and the
/D must appear at the end of the line. Also, don't use quotes even
if the directory path has spaces in it, e.g., if you aren't using the variable
%PROGRAMFILES%, which equates to C:\Program Files
on most systems (you can see its value by issuing the command
echo %PROGRAMFILES% at a command line). And, if you don't use
%PROGRAMFILES%, you need to use the drive location also, e.g.,
C:\Program Files. Any interventing directories that don't exist
will be created.
When you first run DC++ after the installation, you may be prompted to allow
DC++ network communications.
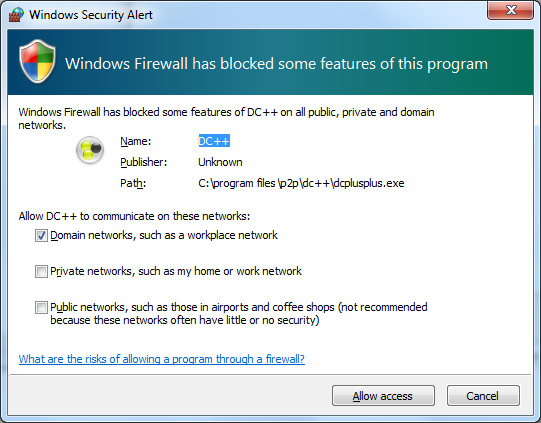
You can uninstall the software by running uninstall.exe from
the directory where you installed the software, e.g.
%PROGRAMFILES%\P2P\DC++\uninstall.exe /S. You can use the
/S for a silent uninstall, but you will still see a window
asking "Also remove queue and settings?"
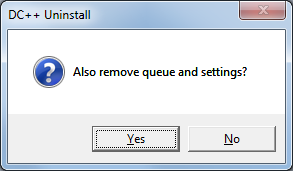
A package file for a silent install using
WPKG, is shown below:
<?xml version="1.0" encoding="UTF-8"?>
<packages>
<package
id="DC++"
name="DC++"
revision="0750"
priority="1"
reboot="false">
<check type="uninstall" condition="exists" path="DC++ 0.750"/>
<install cmd='%SOFTWARE%\P2P\DCPlusPlus-0.75.exe /S /D=%PROGRAMFILES%\P2P\DC++"'/>
<remove cmd='"%PROGRAMFILES%\P2P\DC++\uninstall.exe" /S'/>
</package>
</packages>
References:
- DC++
-
Direct
Connect (file sharing)
Wikipedia, the free encyclopedia
-
Advanced Direct
Connect network
Wikipedia, the free encyclopedia
-
Nullsoft Scriptable Install System
Wikipedia, the free encyclopedia
-
WPKG | Open Source Software Deployment and
Distribution
[/os/windows/software/wpkg]
permanent link
Sat, Mar 06, 2010 6:40 pm
Windows Help Under Windows 7
When I opened
MUSHclient on a Windows 7 system, I saw the message "Failed to launch help."
A
Windows Help and Support window opened stating the following:
The Help for this program was created in Windows Help format, which depends on
a feature that isn't included in this version of Windows. However, you can
download a program that will allow you to view Help created in the Windows
Help format.
At
I cannot open Help
files that require the Windows Help (WinHlp32.exe) program, Microsoft
provides the following information:
On computers that are running Windows Vista, Windows 7, Windows Server 2008, or
Windows Server 2008 R2, you may be unable to open Help files that require the
Windows Help (WinHlp32.exe) program. This article contains information about a
download that helps you fix this problem.
Microsoft stopped including the 32-bit Help file viewer in Windows releases
beginning with Windows Vista and Windows Server 2008. To support customers who
still rely on legacy .hlp files, the Microsoft Download Center provides
WinHlp32.exe downloads for Windows Vista, Windows 7, Windows Server 2008, and
Windows Server 2008 R2.
The version of the program for Windows 7 can be downloaded from
Windows Help program (WinHlp32.exe) for Windows 7. That page provides
the following overview statement:
Windows Help (WinHlp32.exe) is a Help program that has been included with
Microsoft Windows versions starting with the Microsoft Windows 3.1 operating
system. However, the Windows Help program has not had a major update for many
releases and no longer meets Microsoft's standards. Therefore, starting with
the release of Windows Vista and continuing in Windows 7, the Windows Help
program will not ship as a feature of Windows. If you want to view 32-bit .hlp
files, you must download and install the program (WinHlp32.exe) from the
Microsoft Download Center.
There are two versions of the software available, one for 64-bit systems
and one for 32-bit systems. The download files are
.msu files. You can install
the software by just double-clicking on the downloaded file from the Windows
Explorer, which will open a Windows Update Standalone Installer
window, where you would see the propmpt "Do you want to install the following
Windows software update? Update for WIndows (KB917607)". During the
installation, winhlp32.exe is placed in %systemroot,
e.g. C:\Windows.
For a silent installation, you can use the Windows Update Standalone
Installer, wusa.exe, with
the /quiet option (quiet mode, no user interaction, reboot
as needed). It isn't necessary to reboot after installing Windows Help.
You can specify /norestart (when combined with /quiet,
installer will NOT initiate reboot. You can see other options by using
wusa /?.
The following command performs a silent install for the 32-bit version:
wusa /quiet /norestart Windows6.1-KB917607-x86.msu
To silently uninstall the software, you can use the command below.
wusa Windows6.1-KB917607-x86.msu /uninstall /quiet /norestart
A package file that can be used with WPKG
to silently install Windows Help for Windows 7 is shown below. Note:
though Windows Help will no longer work after the uninstall,
c:\windows\winhlp32.exe isn't actually removed, though other
files installed with it, such as c:\windows\system32\ftlx0411.dll
are removed. You may have to take ownership of winhlp32.exe
to remove it - see
Add "Take Ownership" to Explorer Right-Click Menu in Win 7 or Vista,
since otherwise only TrustedInstaller has full rights to the
file.
<?xml version="1.0" encoding="UTF-8"?>
<packages>
<package
id="WinHelp"
name="Windows Help"
revision="1"
reboot="false"
priority="10">
<check type='logical' condition='and'>
<!-- The uninstall process doesn't remove winhlp32.exe, but does remove
ftlx0411.dll -->
<check type="file" condition="exists"
path="%SystemRoot%\system32\ftlx0411.dll" />
<check type="file" condition="exists"
path="%SystemRoot%\winhlp32.exe" />
</check>
<install cmd='wusa %SOFTWARE%\utilities\miscellaneous\Windows6.1-KB917607-x86.msu /quiet /norestart ' />
<remove cmd='wusa %SOFTWARE%\utilities\miscellaneous\Windows6.1-KB917607-x86.msu /uninstall /quiet /norestart' />
<upgrade cmd='' />
</package>
</packages>
References:
-
I cannot open Help files that require the Windows Help (WinHlp32.exe) program
Article ID: 917607
Last Review: October 27, 2009
Revision: 20.3
Microsoft Support
-
Windows Help program (WinHlp32.exe) for Windows 7
Version: 1.0
Date Published: 10/14/2009
Microsoft Corporation
-
Is it possible to silently run the Vista installation package for MSI 4.5?
Windows Installer Team Blog
-
silent installation paramters for Windows6.1-KB958559-x64.msu
Date: July 7, 2009
Microsoft
TechNet: Resources for IT Professionals
-
Permission from Trusted installer!
Date: May 18, 2009
Mcirsoft TechNet:
Resources for IT Professionals
-
Add "Take Ownership" to Explorer Right-Click Menu in Win 7 or Vista
How-To Geek
[/os/windows/software/wpkg]
permanent link
Sat, Mar 06, 2010 5:57 pm
Using Multiple Install Conditions with WPKG
There can be zero or more conditions checked prior to installing software
with
WPKG. To perform multiple checks,
enclose the checks with
<check type="logical"
condition="logicalcondition"> and
</check>.
You can use
not,
and,
or,
atleast, or
atmost for
logicalcondition. E.g. to have WPKG check for
the existence of two files
c:\windows\system32\ftlx0411.dll and
c:\windows\winhlp32.exe, you could use the following:
<check type='logical' condition='and'>
<!-- The uninstall process doesn't remove winhlp32.exe, but does remove
ftlx0411.dll -->
<check type="file" condition="exists"
path="%SystemRoot%\system32\ftlx0411.dll" />
<check type="file" condition="exists"
path="%SystemRoot%\winhlp32.exe" />
</check>
In this case, WPKG will only consider the software installed if both files
exist. If only one of them exists, the installation will proceed.
References:
-
Packages.xml
WPKG | Open Source Software Deployment and
Distribution
-
Re: [wpkg-users] Check command
Date: June 11, 2009
wpkg-users
[/os/windows/software/wpkg]
permanent link
Sat, Mar 06, 2010 5:43 pm
Incorrect Installed Software in WPKG
If
WPKG is showing an incorrect list
of installed software, e.g. it shows a program is installed, but the
program is no longer installed because it was removed outside of WPKG,
you can correct the problem by editing
C:\Windows\System32\wpkg.xml on the system where the
software was installed. Just remove the
section of the file applying to that package. E.g. from the
package id="pkgid" name="pkgname" revision="1"
reboot="false" priority="0"> to the
</package> for
the particular package. Then, if you use
wpkg.js /show:pkgid
the package will no longer be shown as installed.
[/os/windows/software/wpkg]
permanent link
Mon, Feb 15, 2010 9:04 pm
Unattended Installation of Paint Shop Pro 9
The Paint Shop Pro 9.01 installation program,
English_PaintShopPro901_Jasc_PREMIUMESD.exe appears to be an
InstallShield
PackagefortheWeb (PFTW), i.e. an
InstallShield tree bundled up into one file. If you open the file
in
WinRAR,
WinZip, or similar program, you will see
the following files within it.
| Name | Size |
|---|
| \Data1.cab | 107,916,138 |
| \0x0409.ini | 4,632 |
| \instmsia.exe | 1,708,856 |
| \instmsiw.exe | 1,822,520 |
| \Jasc Paint Shop Pro 9.msi | 2,120,312 |
| \setup.exe | 225,280 |
| \Setup.ini | 1,221 |
When you run English_PaintShopPro901_Jasc_PREMIUMESD.exe without
any options it will extract the files listed above to
C:\Program Files\Jasc Software
Inc\Setup Files\English PaintShopPro901 Jasc PREMIUM ESD. The
setup.exe file will be executed, which will install
Paint Shop Pro 9 to the default installation directory of
%PROGRAMFILES%\Jasc Software Inc\Paint Shop Pro 9\, e.g.,
C:\Program Files\Jasc Software Inc\Paint Shop Pro 9\.
If you run the program from the command line and specify
INSTALLDIR, though, you can change where the software is
installed. E.g., you could use the following:
c:\Users\JDoe\Downloads>English_PaintShopPro901_Jasc_PREMIUMESD.exe /s /a
/w /v" /qn /l* C:\Users\Public\Documents\PSP9.log INSTALLDIR=\"
C:\Program Files\Graphics\Paint Shop Pro 9\" ALLUSERS=2"
The options used are listed below:
/s : Silent mode
For an InstallScript MSI or InstallScript project, the command
Setup.exe /s runs the installation in silent mode, by default based on
the responses contained in a response file called Setup.iss in the same
directory. (Response files are created by running Setup.exe with the
/r option.) To specify an alternative file name or location of the
response file, use the /f1 option.
/a : Add
The /a ... ("add") switch allows you to add switches to the command line of the
underlying setup.exe process. You may provide any of the normal InstallShield
switches here, including /r, /s, and
/sms.
Note: the PFTW package recognizes the /s and /a
switches. The /s switch instructs the PFTW package to run silently,
but this does not necessarily mean that the setup.exe program
within it will run silently.
/w : Wait (Basic MSI and InstallScript MSI projects)
For a Basic MSI project, the /w option forces Setup.exe to wait until the
installation is complete before exiting.
/v"ISSCRIPTCMDLINE=\" \"" : Pass arguments that should
be passed to the script (Basic MSI projects only)
This option specifices command-line parameters to be passed to the script. Any
property supported by InstallScript MSI (where appropriate) can be specified.
(The most common ones are /d and /z.)
For example, the following indicates that you want to debug the script, and that
the CMDLINE variable should contain
TEST.
Setup.exe /v"ISSCRIPTCMDLINE=\"-d -zTEST\""
Note that as shown above, when you want to specify that a double quote
character is not a delimiter for the command line but a delimiter for the
property, use \".
Note also that as with any public Windows Installer property, this property
should be specified with all uppercase letters.
So, I've put the \ before each of the double quotes in
INSTALLDIR=\"C:\Program Files\Graphics\Paint Shop Pro 9\
to "escape" the meaning of them on the command line. The option thus specifies
that the software should be installed in C:\Program
Files\Graphics\Paint Shop Pro 9\ rather than the default directory
of C:\Program Files\Jasc Software Inc\Paint Shop Pro 9\.
But the first switch I pass down to
msiexec, which is the
Microsoft Windows provided installer program is /qn. That
makes the installation non-interactive, i.e. yields an unattended installation.
You could use /qb, instead, for an unattended
installation, however, in this case there is still a brief display
of a window during the installation about preparation for the installation.
The /l* C:\Users\Public\Documents\PSP9.log specifies that
a log file should be produced with information on the installation.
Information on the ALLUSERS option can be found at
ALLUSERS Property webpage.
You can provide named options, or "properties", at the end of the command
line; which properties are supported depends on the package. If you wnat to
know which properties are supported for an installation you can install the
software with the /l* option and then look in the log file
after the installation is completed, which is what I did to determine what
property to use to specify the installation directory for the software.
The * after the l indicates that all types
of log messages should be included in the log file. You can see the
types of messages that can be logged at
Command-Line Switches for
the Microsoft Windows Installer Tool.
I saw the following in the log file:
Property(S): INSTALLDIR = C:\Program Files\Jasc Software Inc\Paint Shop Pro 9\
So I then knew I could specify the directory for an unintended install by
using INSTALLDIR=. I wanted to install the software in
C:\Program Files\Graphics\Paint Shop Pro 9\. Since the directory
path contains spaces, I had to enclose the path and file name in double quotes.
But, since those double quotes would be appearing within an outer set of
double quotes, I needed to put a forward slash before each one. Otherwise the
first double quote could be interprested as closing the outer set of double
quotes, so I used INSTALLDIR=\" C:\Program Files\Graphics\Paint Shop Pro
9\"
During the installation, the following registry keys are created:
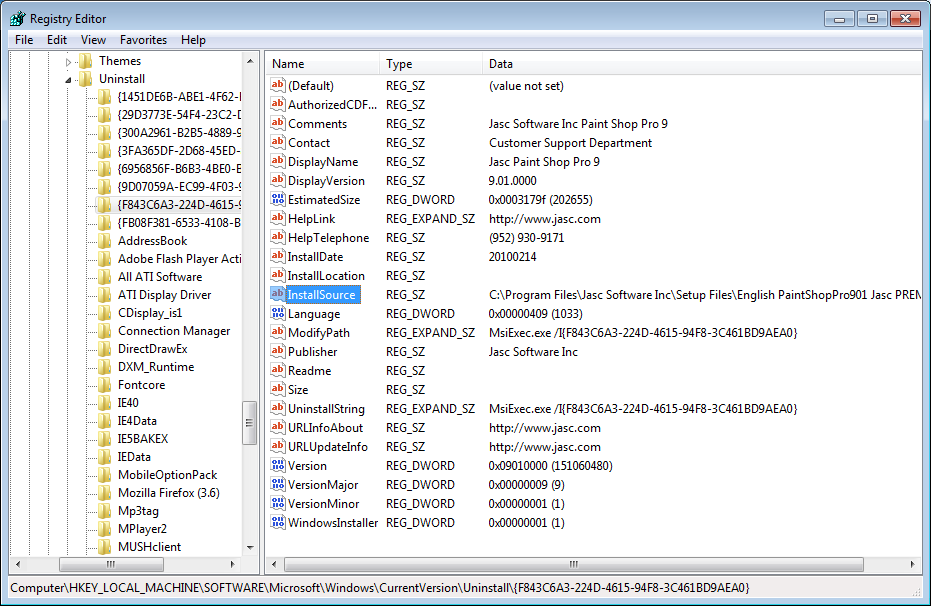
During the installation the setup files are extracted to
C:\Program Files\Jasc Software Inc\Soetup Files. I install
Paint Shop Pro 9 to C:\Program Files\Graphics\Paint Shop Pro 9
and delete the C:\Program Files\Jasc Software Inc directory and
every thing beneath it after the installation, since the setup files consume
108 MB of disk space. You can delete the directory from the command line
with rd /s /q "c:\Program Files\Jasc Software Inc\".
A silent uninstall can be peformed for Paint Shop Pro 9 using the command
MsiExec.exe /x{F843C6A3-224D-4615-94F8-3C461BD9AEA0} /q.
I created the following psp.xml file to be able to perform
a silent install of Paint Shop Pro 9 with
WPKG
<?xml version="1.0" encoding="UTF-8"?>
<packages>
<package
id="PSP"
name="Paint Shop Pro"
revision="9"
priority="3"
reboot="false">
<check type="uninstall" condition="exists" path="Jasc Paint Shop Pro 9" />
<install cmd='%SOFTWARE%\Graphics\English_PaintShopPro901_Jasc_PREMIUMESD.exe /s /a /w /v"/qn
/l* c:\Users\Public\Documents\SysInfo\Reports\Install\PSP9.log
INSTALLDIR=\"C:\Program Files\Graphics\Paint Shop Pro 9\" ALLUSERS=2"' />
<remove cmd='MsiExec.exe /x{F843C6A3-224D-4615-94F8-3C461BD9AEA0} /q'/>
</package>
</packages>
References:
-
InstallShield
Unattended, A Windows deployment
system
-
Setup.exe and Update.exe Command-Line Parameters
Flexera Software - Knowledge Base
-
InstallShield
Flexera Software
-
ALLUSERS Property
MSDN: Microsoft Development, MSDN
Subscriptions, Resources and More
-
Command-Line Switches for the Microsoft Windows Installer Tool
Microsoft Support
-
Paint Shop Pro
WPKG | Open Source Software Deployment and
Distribution
[/os/windows/software/wpkg]
permanent link
Sun, Feb 14, 2010 5:19 pm
Firefox 3.6 Silent Install with WPKG
An "unattended", aka "silent" install can be performed on
Firefox 3.6. Instructions on performing
a silent install can be found at
Installer: Command Line Arguments.
You can use the -ms option with the setup file, though
this is listed as being a deprecated option. However, the alternative
option, /S, for a silent install is listed as being broken
currently [This is as of February 14, 2010]. Or you can use the option
/INI=<full path to configuration ini file>. You
can't mix the /S or -ms options with the
/INI file. If you place the /INI option after
one of those options, the /INI option
will be ignored and there's really no need to do so, since a silent installation
will be performed when you specify the /INI option.
Configuration ini file, e.g. firefox.ini syntax:
[Install]
; The name of the directory where the application will be installed in the
; system's program files directory. The security
; context the installer is running in must have write access to the
; installation directory. Also, the directory must not exist or if it exists
; it must be a directory and not a file. If any of these conditions are not met
; the installer will abort the installation with an error level of 2. If this
; value is specified then InstallDirectoryPath will be ignored.
; InstallDirectoryName=Mozilla Firefox
; The full path to the directory to install the application. The security
; context the installer is running in must have write access to the
; installation directory. Also, the directory must not exist or if it exists
; it must be a directory and not a file. If any of these conditions are not met
; the installer will abort the installation with an error level of 2.
; InstallDirectoryPath=c:\firefox\
; By default all of the following shortcuts are created. To prevent the
; creation of a shortcut specify false for the shortcut you don't want created.
;
; Create a shortcut for the application in the current user's QuickLaunch
; directory.
; QuickLaunchShortcut=false
;
; Create a shortcut for the application on the desktop. This will create the
; shortcut in the All Users Desktop directory and if that fails this will
; attempt to create the shortcuts in the current user's Start Menu directory.
; DesktopShortcut=false
;
; Create shortcuts for the application in the Start Menu. This will create the
; shortcuts in the All Users Start Menu directory and if that fails this will
; attempt to create the shortcuts in the current user's Start Menu directory.
; StartMenuShortcuts=false
; The directory name to use for the StartMenu folder.
; note: if StartMenuShortcuts=false is specified then this will be ignored.
; StartMenuDirectoryName=Mozilla Firefox
If you want to spcify the directory where Firefox should be installed,
rather than having it go into the default location, e.g.
C:\Program Files\Mozilla Firefox, leave the semicolon
in front of InstallDirectoryName="Mozilla Firefox" to keep it
commented out. But remove the semicolon from the InstallDirectoryPath
option. E.g., if I wanted to specify
C:\Program Files\Network\Web\Firefox as the installation directory,
I could put the following in that line:
InstallDirectoryPath=c:\Program Files\Network\Web\Mozilla Firefox
I normally don't want the desktop cluttered with shortcuts, so I would
remove the semicolon from in front of DesktopShortcut=false to
keep a shortcut for Firefox being added to the desktop.
By default, a start menu entry will be made named
Mozilla Firefox, but, if I instead wanted the start menu entry
to go under Network
Web\Mozilla Firefox, I could use
StartMenuDirectoryName=Network\Web\Mozilla Firefox for the
StartMenuDirectoryName option.
To perform an unattended install using
WPKG, I could use the following for a firefox.xml package file:
<?xml version="1.0" encoding="UTF-8"?>
<packages>
<package
id="Firefox"
name="Mozilla Firefox 3.6"
revision="3600"
reboot="false"
priority="30">
<check type="uninstall" condition="exists" path="Mozilla Firefox (3.6)" />
<install cmd="taskkill /F /IM Firefox.exe">
<exit code="0" />
<exit code="128" />
<exit code="-1073741515" />
</install>
<install cmd='"%SOFTWARE%\network\web\Firefox Setup 3.6.exe" /ini=%SOFTWARE%\network\web\firefox.ini' />
<upgrade cmd="taskkill /F /IM Firefox.exe">
<exit code="0" />
<exit code="128" />
<exit code="-1073741515" />
</upgrade>
<upgrade cmd='"%SOFTWARE%\network\web\Firefox Setup 3.6.exe" /ini=%SOFTWARE%\network\web\firefox.ini' />
<remove cmd="taskkill /F /IM Firefox.exe">
<exit code="0" />
<exit code="128" />
<exit code="-1073741515" />
</remove>
<remove cmd='"%PROGRAMFILES%\Network\Web\Mozilla Firefox\uninstall\helper.exe" /s' />
</package>
</packages>
References:
-
Firefox - WPKG
WPKG
-
Installer:Command Line Arguments
mozilla wiki
[/os/windows/software/wpkg]
permanent link
Thu, Feb 11, 2010 10:24 pm
WPKG Package Settings File
I had an error in a package file that I used for installing Debugging
Tools for Windows with
WPKG. When
I created
windbg.xml, I copied an already installed package's
xml file to the
windbg.xml. I forgot to change the uninstall
condition to match what it should be for Debugging Tools for Windows, however.
I had the following in
windbg.xml:
<check type="uninstall" condition="exists" path="Vim 7.2.320"/>
As a result, when I tried using WPKG to uninstall and reinstall
the software, I was unable to do so. To fix the problem, I edited
C:\Windows\system32\wpkg.xml and changed that line
in the file to the correct uninstall condition, which is the following:
<check type="uninstall" condition="exists" path="Debugging Tools
for Windows (x86)"/>
The corrected windbg.xml file contains the following:
<?xml version="1.0" encoding="UTF-8"?>
<packages>
<!-- Debugging Tools for Windows 32-bit Version -->
<!-- Source: http://www.microsoft.com/whdc/devtools/debugging/installx86.mspx#a -->
<package id="WinDbg" name="Debugging Tools for Windows" revision="1" reboot="false" priority="0">
<check type="uninstall" condition="exists" path="Debugging Tools for Windows (x86)" />
<install cmd='msiexec INSTDIR="C:\Program Files\Utilities\SysMgmt\Debugging Tools for Windows (x86)\" /i %SOFTWARE%\Utilities\SysMgmt\dbg_x86_6.11.1.404.msi /q' />
<upgrade cmd='%SOFTWARE%\Utilities\SysMgmt\dbg_x86_6.11.1.404.msi /q' />
<remove cmd='msiexec /x {300A2961-B2B5-4889-9CB9-5C2A570D08AD} /q' />
</package>
</packages>
References:
-
Unattended Install
for Debugging Tools for Windows
MoonPoint Support
[/os/windows/software/wpkg]
permanent link
Sat, Feb 06, 2010 4:37 pm
Installing FlieAlyzer with WPKG
I installed
FileAlyzer 1.6.0.4 on a Windows 7 system using
WPKG, which is open source
software for deployment and distribution of software. I created
a
filealyzer.xml file which I placed in WPGK's
packages directory on the server from which I install
software. The
filealyzer.xml file contained the following
commands:
<?xml version="1.0" encoding="UTF-8"?>
<packages>
<package
id="FileAlyzer"
name="FileAlyzer"
revision="1"
priority="3"
reboot="false">
<check type="uninstall" condition="exists" path="FileAlyzer"/>
<install cmd='%SOFTWARE%\utilities\filealyz.exe /sp- /verysilent /Dir="%PROGRAMFILES%\Utilities\FileAlyzer"'/>
<upgrade cmd='%SOFTWARE%\utilities\filealyz.exe /sp- /verysilent /Dir="%PROGRAMFILES%\Utilities\FileAlyzer"'/>
<remove cmd='"%PROGRAMFILES%\Utilities\FileAlyzer\unins000.exe" /sp- /verysilent /norestart'/>
</package>
</packages>
%SOFTWARE% is a variable representing the directory on
the server where software to be installed is located. I was able to specify
the directory where the software should be installed with
/Dir="%PROGRAMFILES%\Utilities\FileAlyzer" rather than having
to accept the default installation directory, since FileAlyzer uses
Inno Setup, an open source
installer. If you don't specify the directory where it should be installed,
FileAlyzer will be installed in C:\Program
Files\Safer Networking\FileAlyzer
After FileAlyzer is installed, you can right-click on a file and
choose Analyze file with FileAlyzer.
[/os/windows/software/wpkg]
permanent link

Privacy Policy
Contact