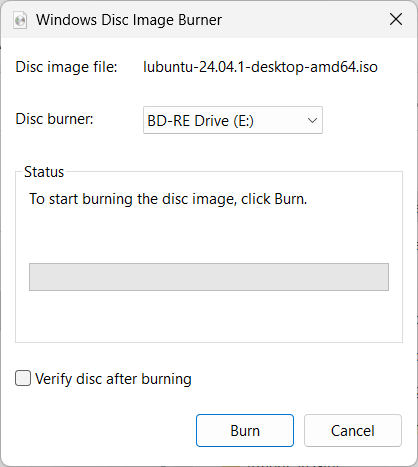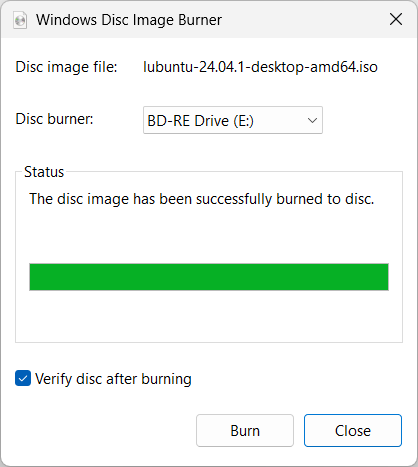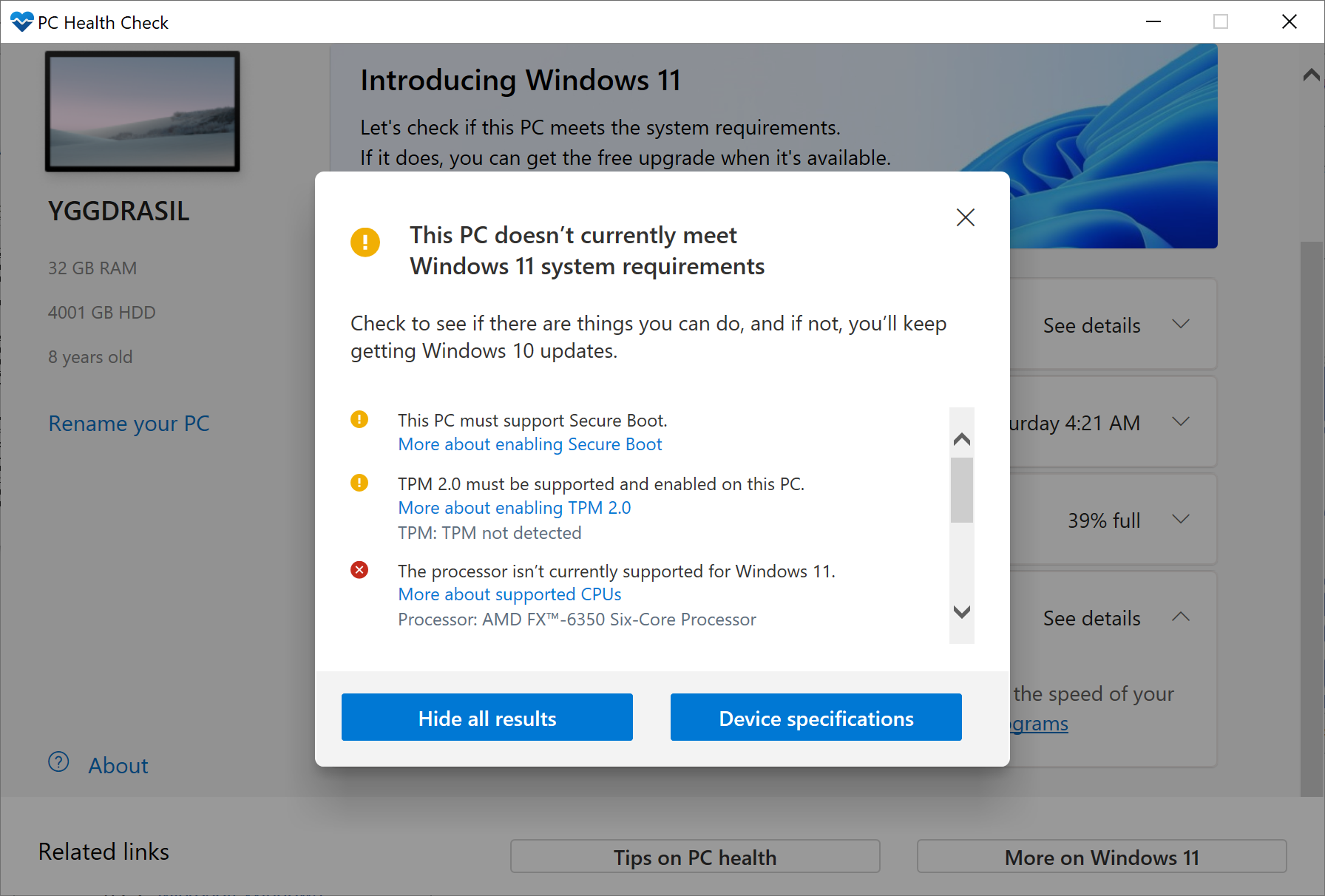Burning an ISO file to a CD or DVD on a Windows 11 System
If you wish to burn a
.iso file to a
CD or a DVD on a Microsoft Windows 11 system, you can do so by taking the
following steps.
-
In the Windows File
Explorer, Right-click on the .iso file, then click on Burn, which appears
above the file list.

-
If the appropriate CD/DVD drive does not appear in the "Disc Burner"
field, select it then click on Burn (check the box first
for "Verify disc after burning", if you wish to have the program
verify that the disc can be read successfully after the iso
file is burned to the disc).
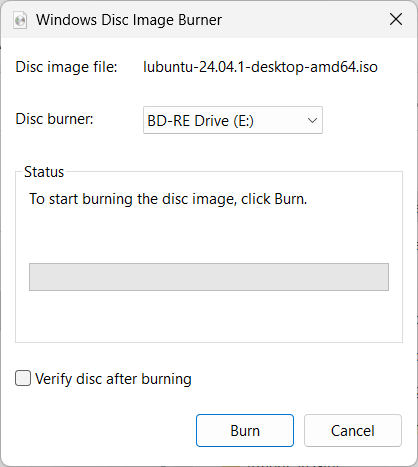
-
When the iso file has successfully been written to disc, you should
see "The disc image has been successfully burned to disc." You can
then click on the Close button.
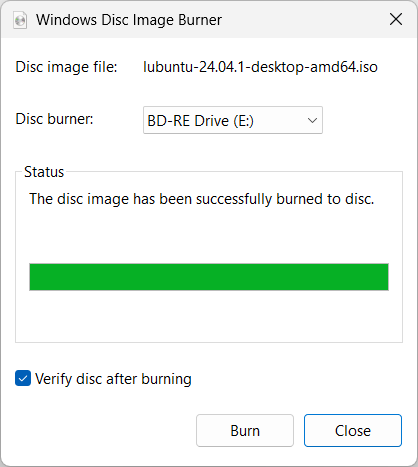
The disc will then be ejected.
[/os/windows/win11]
permanent link
AMD FX-6350 Six-Core Processor and Windows 11
When I went to Settings then Update & Security on a computer running
Microsoft Windows 10 to update it to Windows 11, I saw the message
"This PC doesn't currently meet the minimum system requirements
to run Windows 11" and "Get the details and see if there are
things you can do in the PC Health Check app." So I clicked on the "
Get PC Health Check" link and downloaded and installed
the application. When I ran the program, it reported "This
PC doesn't currently meet Windows 11 system requirements" and
provided details as to why that assessment was made. The system
has adequate memory, disk space, and a 3.9 GHz processor (the
minimum processor speed required is 1 GHz) with 3 cores (2 or more
are required), but there was a warning that "This PC must support
Secure Boot" and "TPM 2.0 must be supported and enabled on this PC."
Secure Boot is a
Unified Extensible Firmware Interface (UEFI)"
specification. The system is configured for UEFI
booting but, even if it wasn't, the October 11, 2021 article
How
to Install Windows 11 on Legacy BIOS without Secure Boot or TPM 2.0
by Parth Sawhney provides a workaround for systems booting from
Basic Input/Output System
(BIOS), which UEFI replaced.
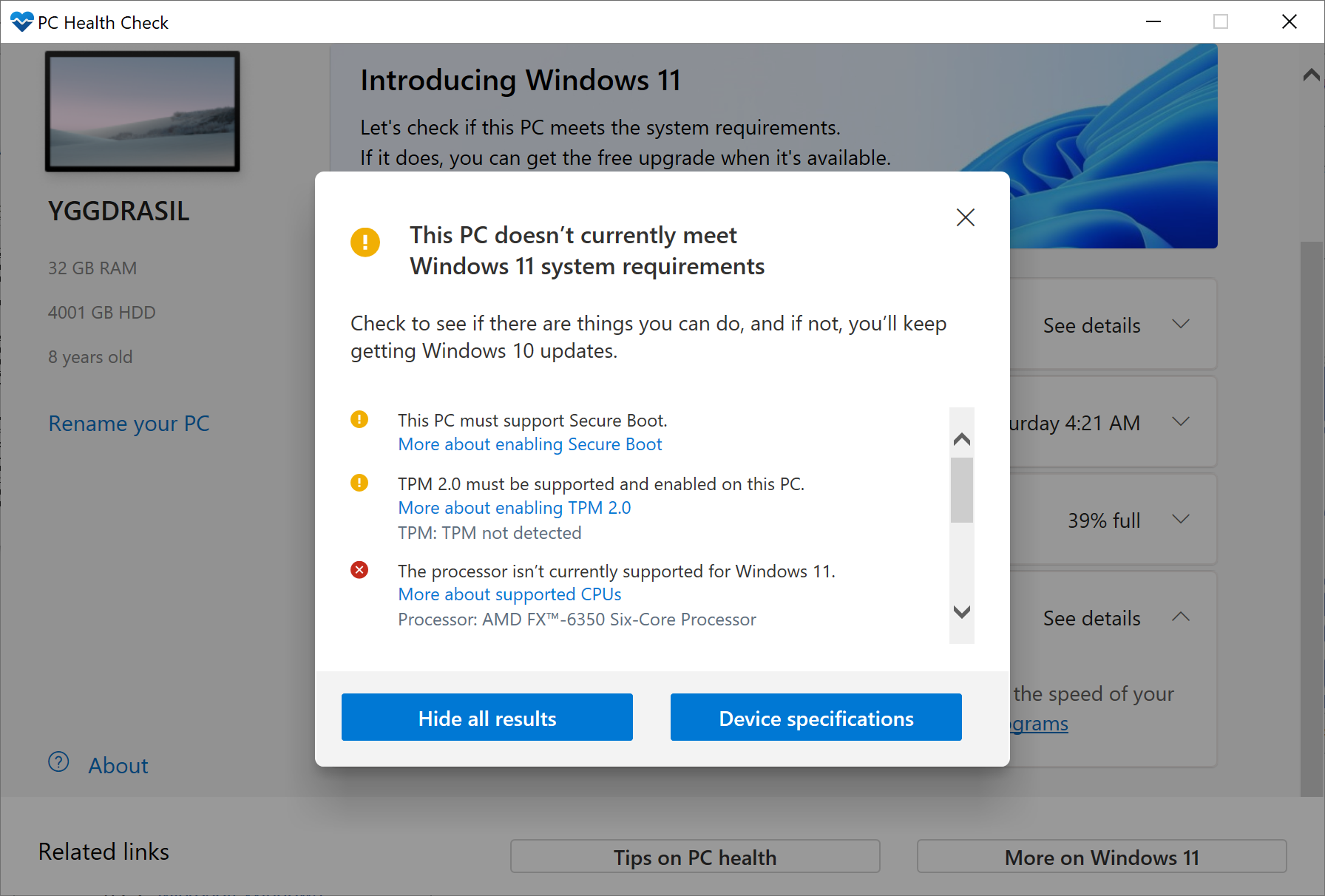
But the indication that the AMD FX™-6350 Six-Core Processor was
not supported seemed a showstopper. I also checked the June 29, 2021
List of Intel and AMD Processors NOT Supported by Windows 11 by
Shivam Malani and found the FX-6350 processor is also listed there. The
author of that article notes “there’s an endless list of processors
that Windows 11 doesn’t support. Even systems capable of flawlessly running
high-end games aren’t eligible for Windows 11 due to the limited hardware
support” and states that if a system is more than four years old
that it is very less likely to be among systems that can be upgraded to
Windows 11. A list of
Advanced Micro
Devices (AMD) processors supported in Windows 11 can be found
in the December 2, 2021 article
Windows 11 supported AMD processors on the
Microsoft Docs website.
You can obtain brief details on a system's processor through
Windows Management Instrumentation Command-line (WMIC)
at a command prompt inteface.
C:\>wmic cpu list brief /format:list
Caption=AMD64 Family 21 Model 2 Stepping 0
DeviceID=CPU0
Manufacturer=AuthenticAMD
MaxClockSpeed=3900
Name=AMD FX(tm)-6350 Six-Core Processor
SocketDesignation=CPU 1
C:\>
You can check the full details on a processor from a
command-line
interface (CLI) with wmic cpu list /format:list.
[/os/windows/win11]
permanent link