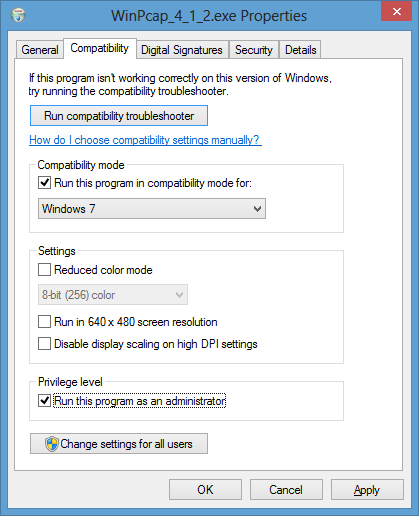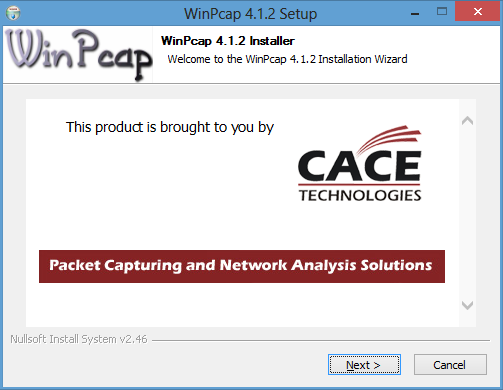Creating a Filter to Display HTTP Cookies
To create a filter to display
HTTP cookies in
Wireshark, take the
following steps:
-
Open Wireshark and click on Analyze.
-
Select Display Filters.
-
Click on New.
-
For filter name, type
HTTP cookie or whatever name you would
like and for filter string type http.cookie.
-
Click on OK. You should then see only the packets containing
HTTP cookies displayed.
Note: written for Wireshark 1.8.4, but should apply to other versions
as well.
References:
-
cookie and query strings
Wireshark Q&A
[/network/tools/sniffing/wireshark]
permanent link
Installing Wireshark 1.8.4 and WinPcap 4.1.2 on a Windows 8 System
I installed Wireshark 1.8.4. When I started it, I was
informed that I hadn't specified an interface on which to perform a
capture. When I tried specifying an interface, I was informed there were
no interfaces on which a capture could be done. I saw "(Unable to load
WinPcap (wpcap.dll); you will not be able to capture packets."
I needed to install WinPcap in order
to utilize Wireshark, so I downloaded
WinPcap 4.1.2. When I ran
the installation program, a Program Compatibility Assistant
window opened stating "This program has compatibility issues." There
were two options: (1) Get help online and (2) Run the program without
getting help. I chose the latter. That resulted in a WinPcap 4.1.2
Setup window opening with the message "This version of Windows is
not supported by WinPcap 4.1.2. The installation will be aborted."
To resolve the problem, the following steps can be taken.
- Right-click on the installation file,
WinPcap_4_1_2.exe and select Properties.
- Click on the Compatibility tab.
-
Check the box next to "Run this program in compatibility mode for" and select
"Windows 7".
- Check the box for "Run this program as an administrator"
under Privilege level.
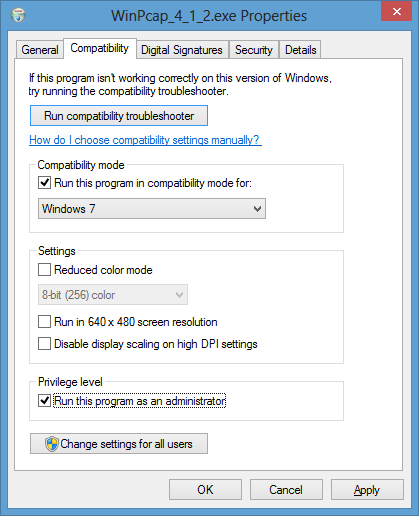
- Click on the OK button.
-
Run the installation program again and allow it to make changes to the system.
-
When the Program Compatibility Assistant window opens informing
you that "This program has compatibility issues", select "Run the program
without getting help". The WinPcap 4.1.2 Setup window should
then open allowing you to proceed with the installation.
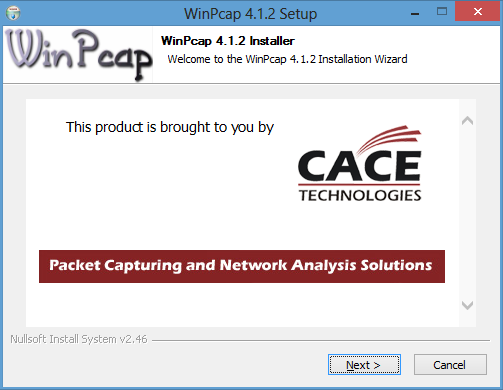
References:
-
[Winpcap-users] Windows 8
By Andrew Stewart
Date: July 6, 2012
WinPcap
-
Installing WIRESHARK/WinPCap on Windows 8 RTM
By Kaushal Kumar
Panday
Date: August 7, 2012
Unleashed
[/network/tools/sniffing/wireshark]
permanent link