To add another SMTP server for outgoing email in Thunderbird 24.6.0 on a Microsoft Windows systems, take the following steps:
- Hit Alt-T to bring up the Tools menu.
- Select Account Settings.
- An Account Settings window will open showing you all of the email accounts you have set up. Scroll down to the bottom of the list of accounts where you will see Outgoing Server (SMTP), which you should select by clicking on it.
- You will then see an Add button that you can click on to add an additional SMTP server for outgoing email.
-
Complete the fields for the SMTP server, including "Description", "Server
Name" and "Port", which will likely be 25 or 587. If you need to authenticate
with the server when sending email, select the appropriate authentication
method and provide a user name, if needed.
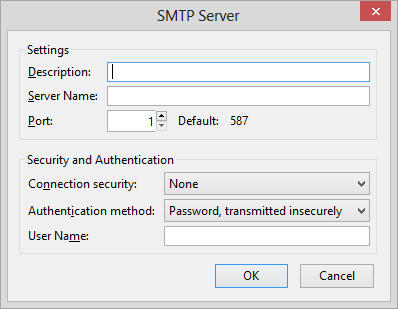
- Click on the OK button.
- If you wish any of the email accounts you have set up in Thunderbird to use that SMTP server, select an account you wish to have use that outgoing email server by right-clicking on it, e.g. jdoe@example.com, and picking Settings. For the "Outoging Server (SMTP)" value, which you will see with the email address selected, i.e., don't click on "Server Settings" or any other option below the address, select the new server and click on OK.
References:

