To manage cookies in Google Chrome, take the following steps:
- Click on the Chrome menu bar, which is 3 short, horizontal lines, one below the other at the top of the Chrome browser window.
- Click on Settings.
Note: you can also get to the settings window by putting
chrome://settings/in the Chrome address bar. - Scroll down until you see "Show advanced settings", then click on "Show advanced settings".
- In the Privacy section, click on the Content settings button.
-
At the Content settings window, click on the All cookies and
site data button.
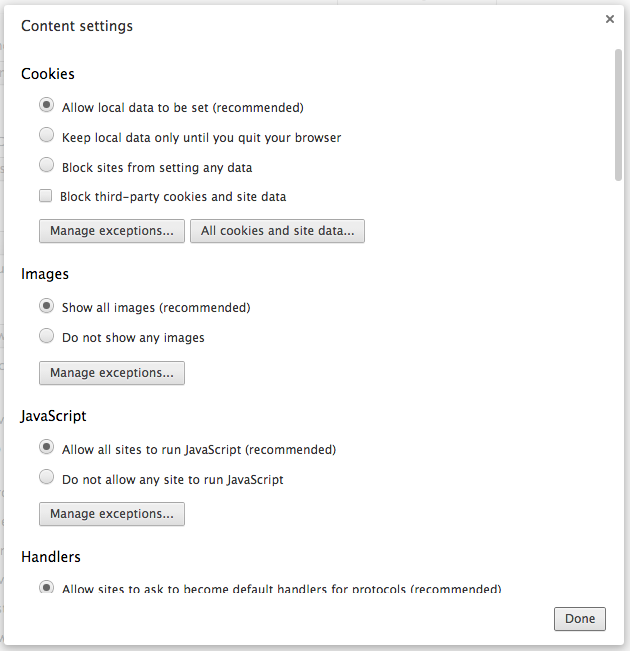
Note: you can also get to this window by putting
chrome://settings/contentin the browser address bar.
You will now see a Cookies and site data window showing you a list of all the cookies Chrome has stored.
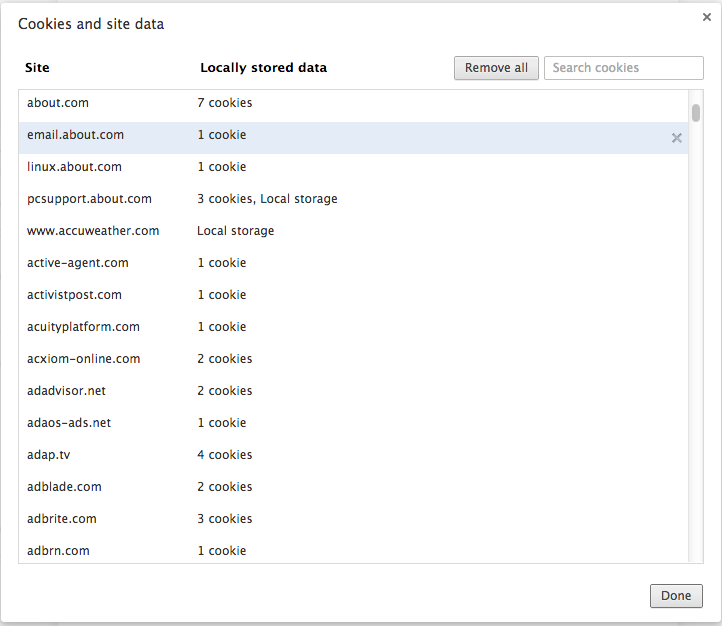
If you only want to check on cookies for a particular site, you can put the site name in the "Search cookies" field next to the Remove all button to display just the cookies associated with that domain name as shown below where only the cookies pertaining to arin.net are displayed.
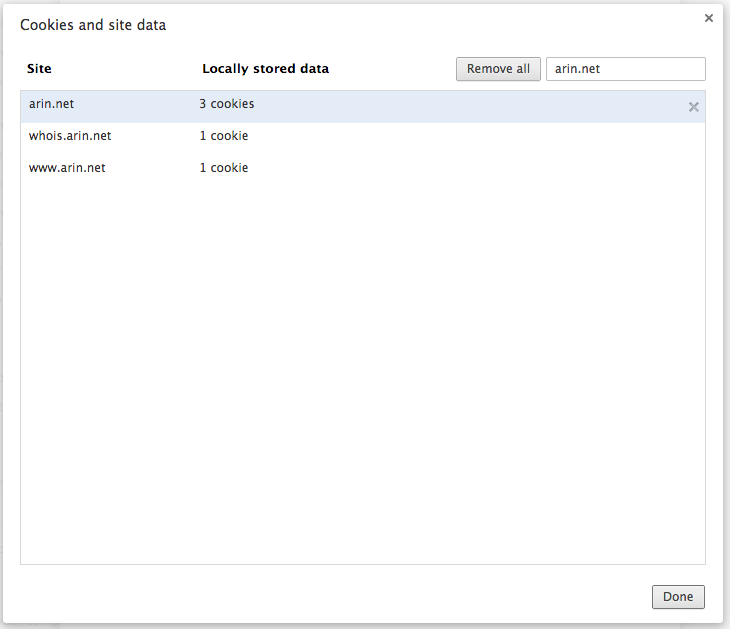
You dont' need to type in a complete domain name. E.g., if you wanted
to search for any cookies associated with a website with a domain name
beginning with "mysite", you could simply enter mysite for the
search criteria. If you wanted to delete the cookies for that site, with
only the relevant cookies for that site displayed by the search criteria,
you could click on Remove all to get rid of just the cookies for
that site.
Note: a shortcut to get to this list is to put chrome://settings/cookies
in the Chrome address bat.

